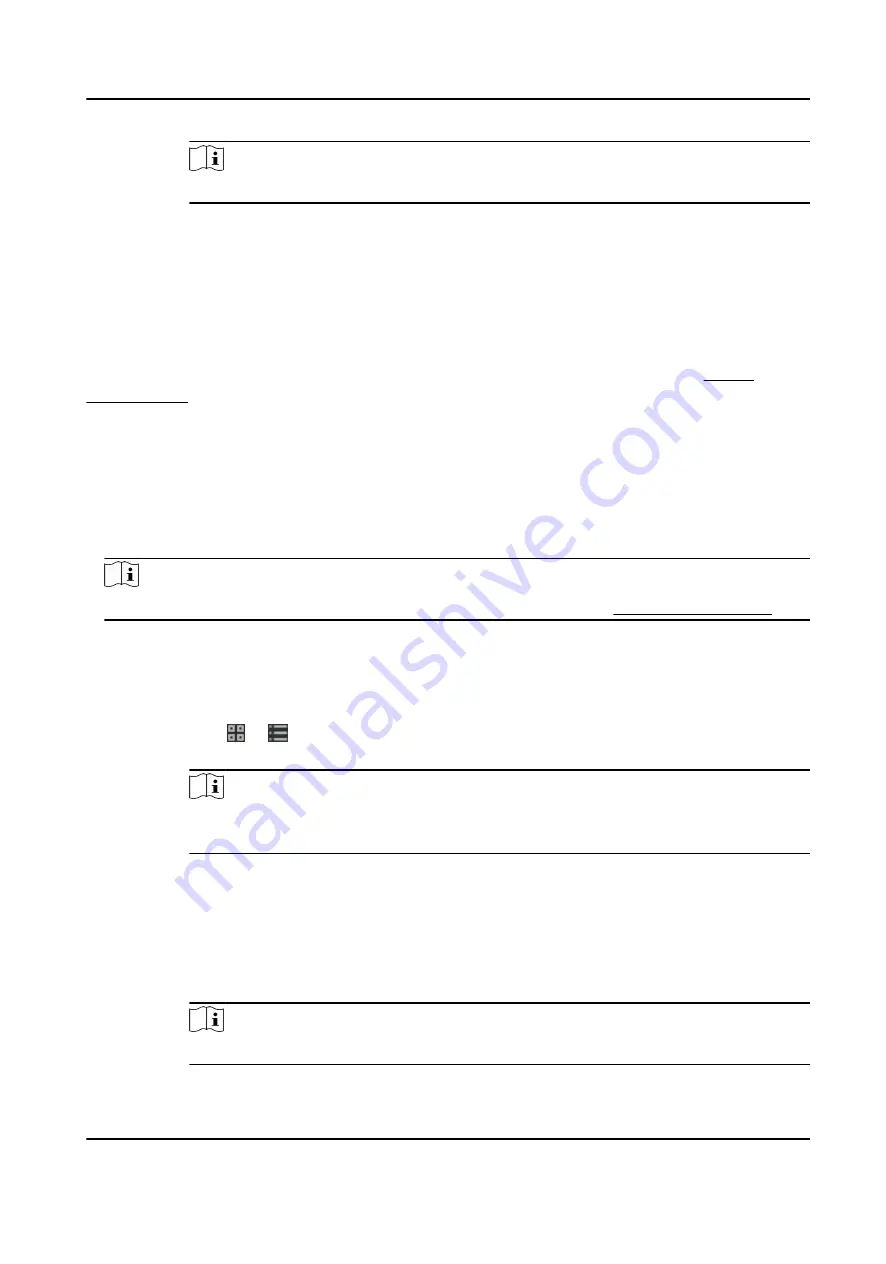
Note
The exported details are saved in CSV format.
6.9.6 Add Leave and Business Trip
You can add leave and business trip when the employee want to ask for leave or go on a business
trip.
Before You Start
You should add organizations and persons in the Person module. For details, refer to Person
Management .
Steps
1. Click Time & Attendance → Attendance Handling to enter attendance handling page.
2. Click Apply for Leave/Business Trip to enter adding the leave/business trip page.
3. Select person from left list.
4. Set the date(s) for your leave or business trip.
5. Select the major leave type and minor leave type from the drop-down list.
Note
You can set the leave type in Attendance Settings. For details, refer to Configure Leave Type .
6. Set the time for leave.
7. Optional: Enter the remark information as desired.
8. Click Save.
9. Optional: After adding the leave and business trip, perform one of the following operations.
View
Click or to view the added attendance handling information in calendar or list
mode.
Note
In calendar mode, you need to click Calculate to get the attendance status of the
person in one month.
Edit
●
In calendar mode, click the related label on date to edit the details.
●
In list mode, double-click the filed in Date, Handling Type, Time, or Remark column
to edit the related information.
Delete Delete the selected items.
Export Export the attendance handling details to local PC.
Note
The exported details are saved in CSV format.
DS-K1A802A Series Fingerprint Time Attendance Terminal User Manual
99
















































