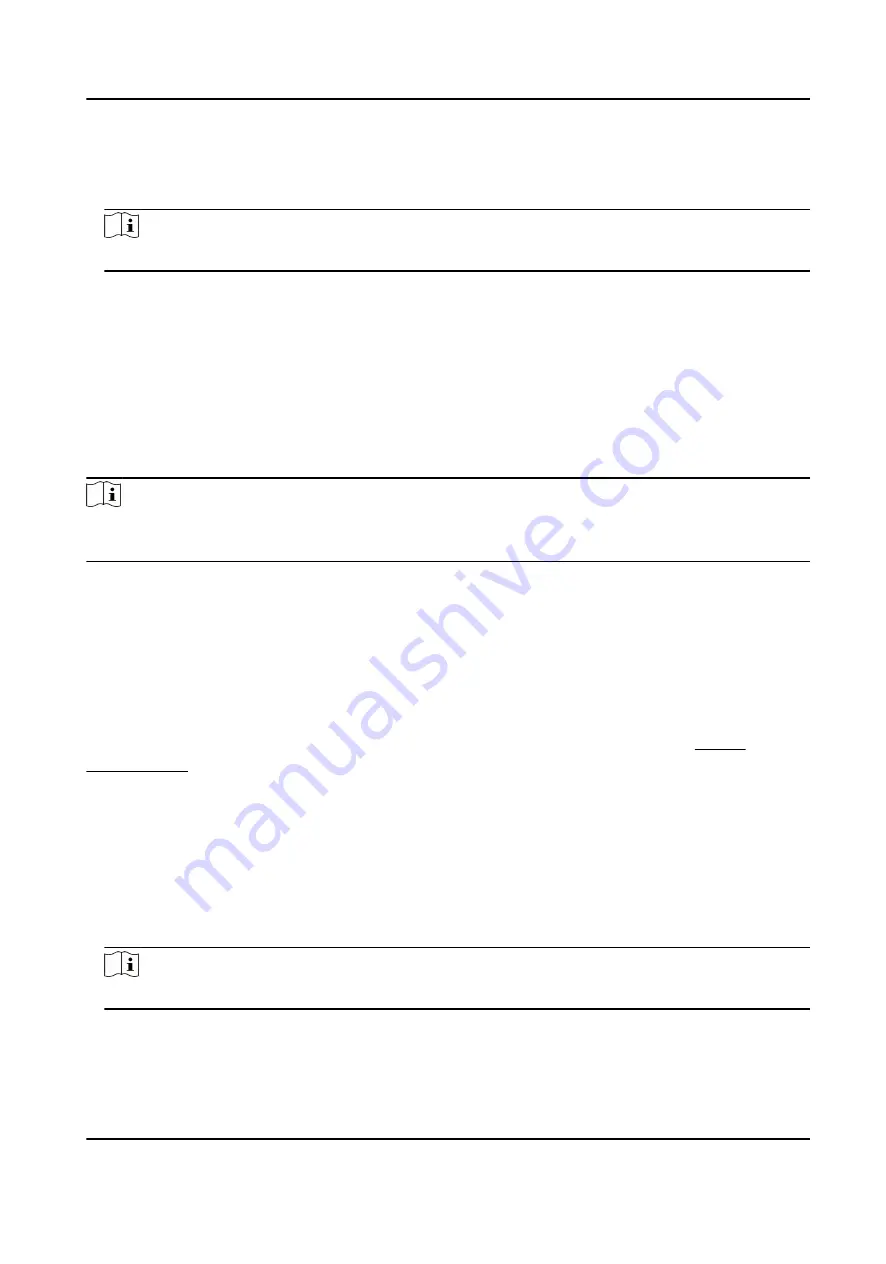
3. Click Attendance Status.
4. Set the attendance mode as Manual.
5. Make sure Attendance Status Required is enabled.
Note
By default, Attendance Status Required is enabled.
6. Set shortcut key from the drop-down list for the attendance status.
7. Click Save.
Result
Press a key on the device keypad to select an attendance status and authenticate. The
authentication will be marked as the configured attendance status according to the defined
shortcut key.
Or when you authenticate on the device initial page, you will enter the Select Status page. Select a
status to take attendance.
Note
If you do not select a status for about 20 s, the authentication will be failed and it will not be
marked as a valid attendance.
Set Auto Attendance
Set the attendance mode as auto, and you can set the attendance status and its available time
duration. The system will auto change the attendance status according to the configured
parameters.
Before You Start
Add at least one person, and set the person's authentication mode. For details, see Person
Management .
Steps
1. Click Access Control → Advanced Function → More Parameters to enter the More Parameters
page.
2. Select a device from the left panel.
3. Click Attendance Status.
4. Set the attendance mode as Auto.
5. Make sure Attendance Status Required is enabled.
Note
By default, Attendance Status Required is enabled.
6. Set available time for the target attendance status.
1) Move the cursor on the target time and the enable checkbox will display.
2) Check the checkbox and set the available time.
DS-K1A802A Series Fingerprint Time Attendance Terminal User Manual
73






























