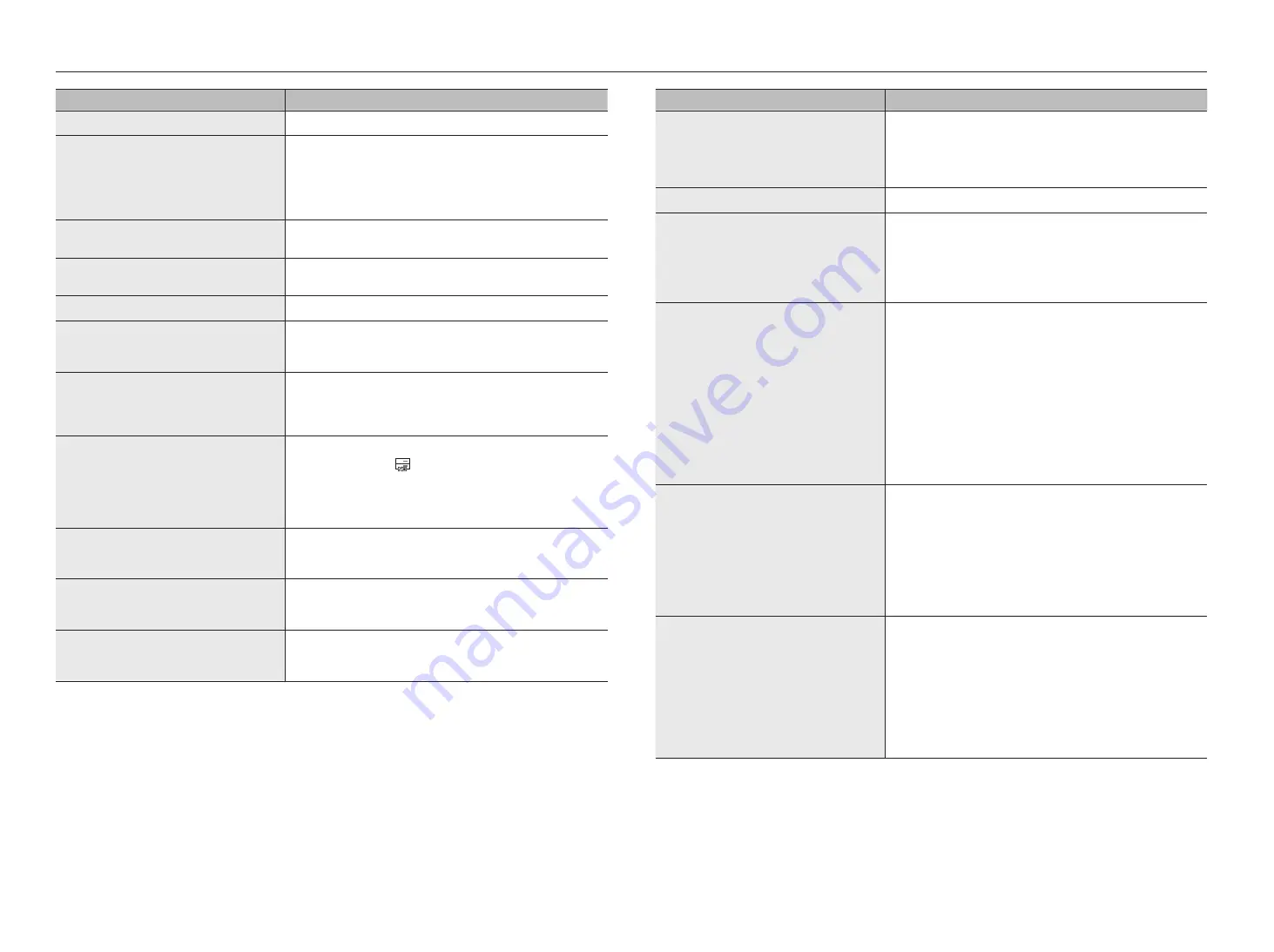
Problem
Action
No response controlling PTZ in the live viewer.
y
Check the registered Camera if it support PTZ function.
The camera is not connected or the PC fails to
connect to the product.
y
Check if the network cable is connected properly.
y
Ensure that you have set Network – Connection Mode.
y
Check the IP setting of the PC or camera.
y
Try the Ping Test.
y
Check if there is a different device near the product uses the same IP.
I registered a camera, but the web viewer does not
show live video.
y
After registering a camera, a user need to edit/save the desired layout, before
the screen split mode and live screen fit for the setting appears.
In the web viewer, the screen does not switch
automatically.
y
You need to select the desired layout for sequence operation, in the automatic
switching menu.
The Live screen is too bright or too dark.
y
Check the video settings of the registered camera.
A message of "Need to reset date/time." Is displayed
on the screen.
y
This message is displayed if there occurs a problem with the time setting of
the internal clock or an error in the clock itself.
Contact the retailer or the service center for more information.
The time bar is not displayed in Search mode.
y
The timeline can switch between normal and extension mode.
In extension mode, the time bar may not be displayed in the current timeline.
Switch to normal mode or use the left or right button to navigate through the
time bar.
The "NO HDD" icon and an error message are
displayed.
y
If you do not format your purchased HDD at all or in a format supported by
NVR, a “NO HDD” icon
(
)
will be displayed at the top left.
When the “NO HDD” icon is displayed, go to “
Menu
>
Storage Device
” and
check the HDD connection status and format the HDD.
y
If the problem persists in a normal condition, contact the nearest service
center to have the HDD checked by the service personnel.
I have installed an additional HDD on the NVR but it
does not recognize the HDD.
y
See the compatibilty list to check if the additional HDD is supported by the
NVR. For the compatibility list, contact the retailer where you purchased the
NVR.
I have connected an external storage device (USB
Memory, USB HDD) to the NVR but the NVR seems
not to recognize it.
y
See the compatibility list of external storage devices to check if the connected
device is supported by the NVR. For the compatibility list, contact the retailer
where you purchased the NVR.
If I press the ESC key in full screen mode of the
WebViewer, the system does not switch to a normal
split mode.
y
Press the ALT+TAB keys to select 'ACTIVE MOVIE' and press the ESC key
again. The system will switch to a normal split mode.
Problem
Action
I found it difficult to configure the network settings if
using the default search, backup and router settings.
y
For more information, refer to the user manual.
y
If you want to check the basics of the product for a quick start, refer to the
quick start guide (backup, search).
y
If you use the router for network connection, refer to the "
Connecting
and Setting the Network
" section in this manual.
I forgot the password.
y
Contact the NVR administrator for help.
Backup data is just not played by the PC or NVR.
y
When you are backing up data, you have choices about the player either: PC
or NVR. Make your selection before proceeding.
y
If you are using the PC to play the data, the format of the backup file should
be either SEC.
y
If you are using the NVR for this purpose, formatting backup files should be
done by the NVR.
Recording does not work.
y
If your player does not display a Live image at all, that indicates recording
does not work so first check if you see an image on the screen.
y
Recording does not work if the recording settings are not properly configured
Scheduled Record: Specify a desired time in Menu – Record – Recording
Schedule. Recording will start at the specified time.
-
<
Continuous
> Record: Recording will proceed in any conditions at the
specified time.
-
<
Event
> Record: When an event occurs, recording will perform only if
the event is of alarm, motion detection and video loss.
If there is no event found, recording will not perform.
-
<
Continuous / Event
> Record: If there is no event found, Continuous
recording will perform. Whereas, if an event occurs, Event recording will
perform.
The image quality of the recording data is not good.
y
Increase the resolution and quality level in Menu – Record – Quality /
Resolution.
1) Resolution: Select a bigger size when specifying the recording size.
The recording image in the CIF format shows a deteriorated quality as
it is enlarged from a small-sized image.
2) Record Quality: Specify a bigger level for the recording quality.
y
If you increase the resolution and the recording quality, the data size
increases accordingly. So the HDD will be filled faster. Overwriting will
overwrite the existing data so recording will proceed at a shorter interval.
Frame rate of the actual recording does not match
that of configured to the camera.
y
If multiple profiles were applied to one camera for video transmission, the
actual video stream can be serviced by the camera at a lower frame rate than
specified.
Configure your camera to use one profile for data streaming as possible.
For example, if you set the same profile for recording and network profiles,
the actual recording is made at the specified frame rate.
Still, live video display using split screen mode may apply yet another profile
to camera in accordance with the used screen mode.
Note that allowed limit bitrate for recording / recording settings should be set
to be bigger values than that of camera's feed.
80_
appendix
appendix


































