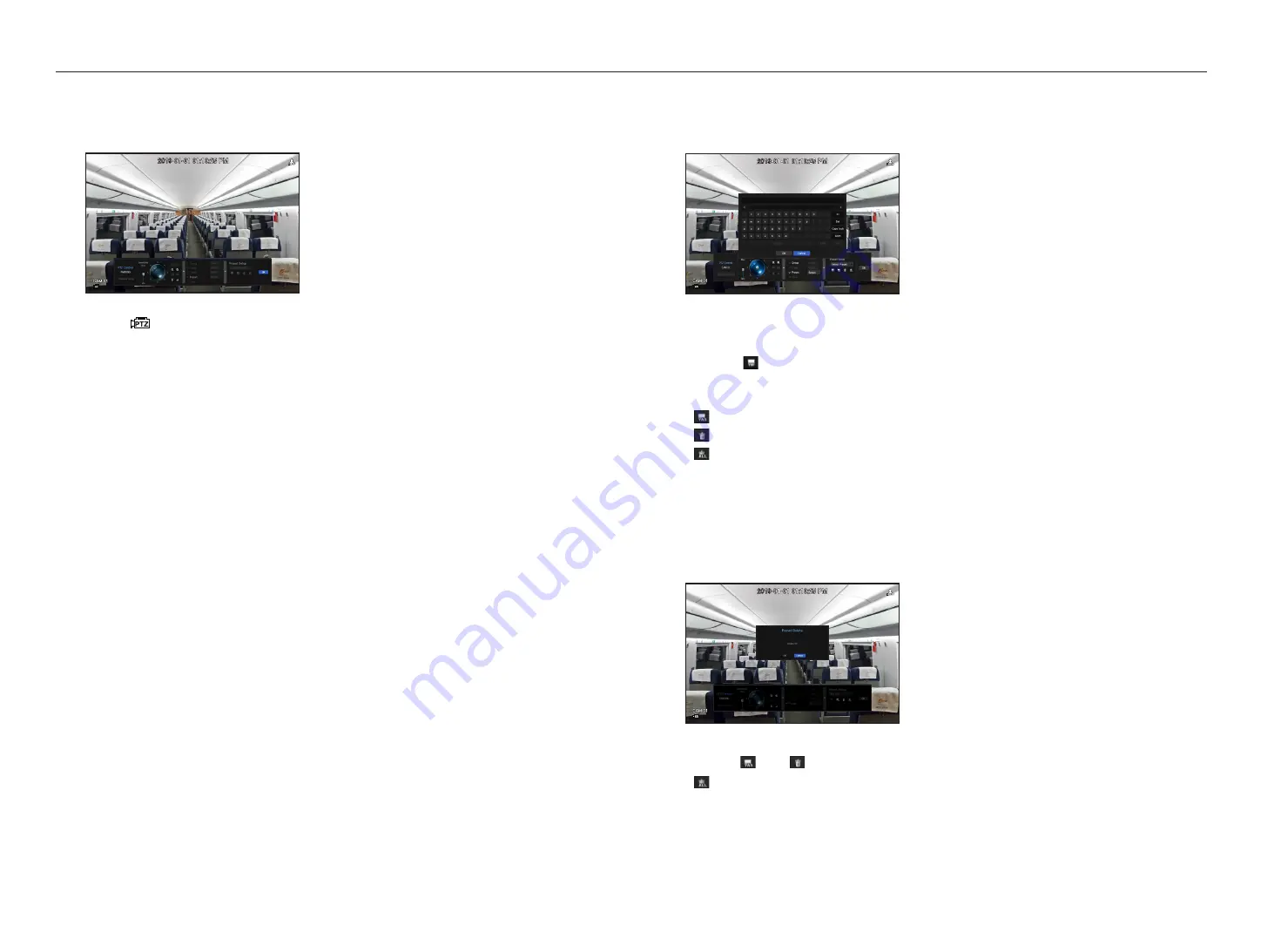
18_
live
live
using the ptZ camera
You can use a single PTZ camera to perform the Pan, Tilt and Zoom operations to monitor multiple places, and
configure the custom settings of the presets in a desired mode.
1.
Open the <
ptZ control
> menu.
The <
> icon in the left bottom of the screen will turn yellow, indicating that the system accesses "
ptZ
control
" mode. You will see the "
ptZ control
" launcher menu.
M
`
The PTZ working (active) mark can be active even if the PTZ operation is not available in normal mode. So ensure that you
have completed the PTZ settings before proceeding.
2.
Use the PTZ Wheel in the launch menu to adjust the location of recording by a camera.
•
Sensitivity : Adjust sensitivity for Pan, Tilt controls.
•
PTZ Wheel : Click a near area from the center to move the camera lens slowly; clicking a far area will move it
fast.
`
If clicking and holding the mouse in the left will turn the camera counterclockwise; if clicking and holding the mouse in the right
will move the camera lens clockwise.
•
Zoom : Activate the Zoom operation of the PTZ camera.
•
Iris : Adjust the amount of light incoming to the camera.
•
Focus : You can adjust the focus manually.
•
Swing : Swing is a monitoring function that moves between two preset points and enables you to trace the
motion.
•
Group : The group function enables you to group various presets before calling them in sequence.
•
Trace : Tracking remembers the trace of movements that you instructed and reproduces it for your reference.
•
Tour : Monitor all the groups created by a user in turn.
`
Some cameras may differ in the menu title and operation with regard to Swing, Group, Tour and Trace.
J
`
Even if your network camera supports the function, you can use it only if the button is activated in the PTZ control launcher.
using digital ptZ (d-ptZ) function
1.
Register a camera that supports the D-PTZ profile.
- In cameras that support the D-PTZ profile, you can use the D-PTZ function.
2.
Both cameras that support general PTZ and cameras that support D-PTZ can control the live image using
some of the <
ptZ control
> function menus.
`
For more information about the supported functions, please refer to the camera manual.
preset
Preset is a set of saved data specifying the locations of a PTZ camera. A single PTZ camera can save up to
300 locations.
to add a preset
1.
Check the preset checkbox.
2.
Select <
>.
The virtual keyboard will appear on the screen. Use it to provide the preset name.
`
See "
Using virtual keyboard
" in the Appendix.
•
: You can change the preset settings to your preference.
•
: Delete a selected preset.
•
: Delete all the existing preset settings.
M
`
If you replace a camera that saves your preset settings with a different one, you must configure the preset settings again.
3.
Select <
ok
>.
The preset setting will be saved in the provided name.
to change or delete a registered preset
1.
Check the preset checkbox and select a preset to change or delete.
2.
Press <
> or <
> as needed.
•
: Delete all the existing preset settings.
J
`
Deleting all presets might delete even the default preset from the network camera.
3.
Provide a new name and press <
ok
>.
















































