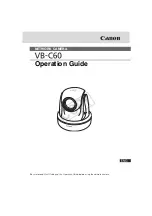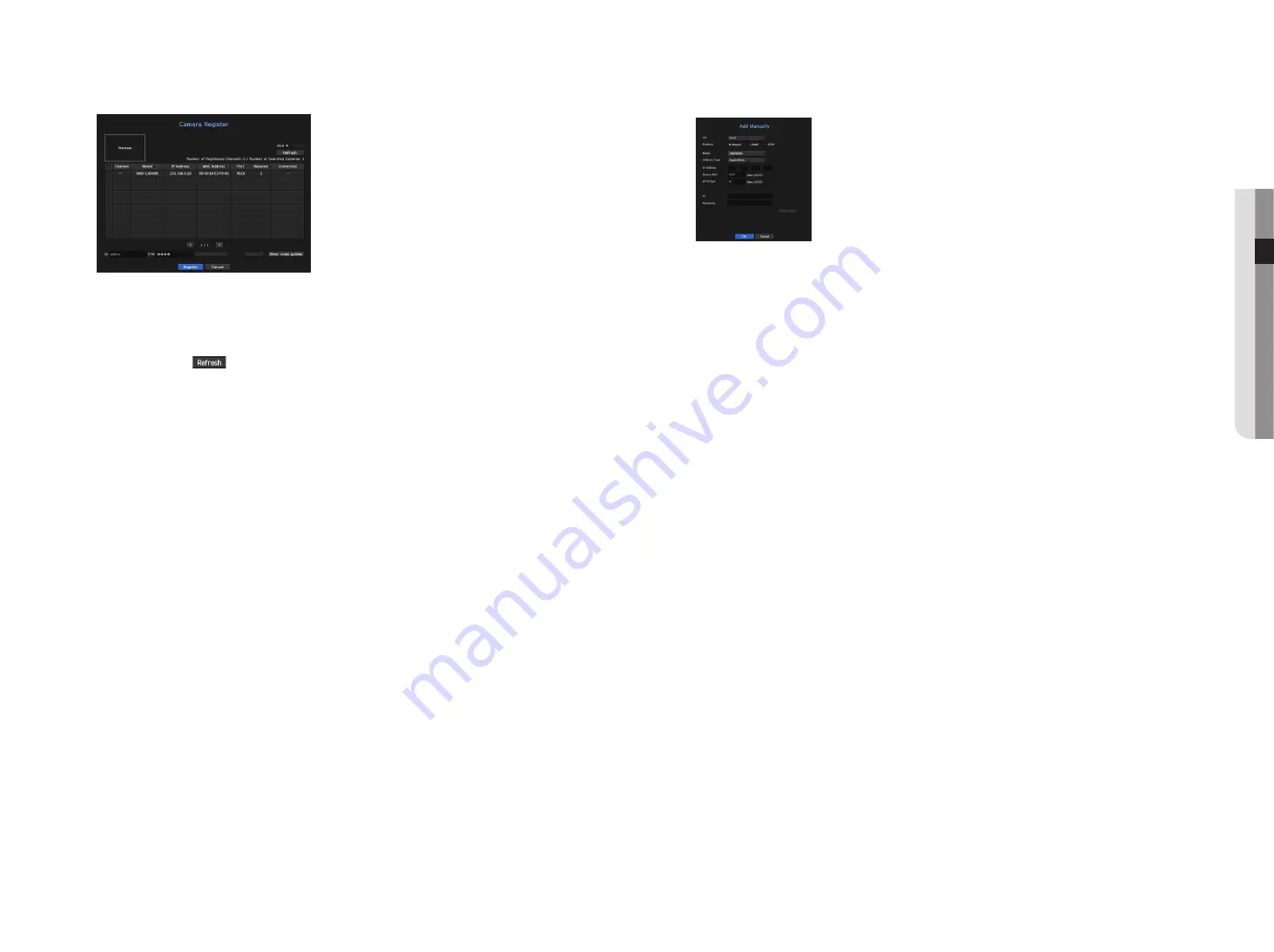
to manually search for and register a network camera
1.
In the <
cam registration
> menu, click on the <
manual
> button.
2.
The Add Manually pane will be displayed.
`
If you double-click a channel not registered on the live screen, the Add Camera Manually popup will appear that allows you to
manually register the camera.
3.
Select a channel and protocol used to connect to a camera.
The input items may differ depending on the selected protocol.
•
Wisenet : Wisenet camera's protocol can be used.
•
ONVIF : Means the camera supports ONVIF protocols. When connecting a camera that its name cannot be
found from the list, select <
onvif
>.
M
`
When a camera is registered with ONVIF, if the difference in system time between the camera and storage device is 2
minutes or more, you won’t be able to register it. In this case, synchronize the camera and storage device time.
•
RTSP : Comply with RFC 2326, one of "Real Time Streaming Protocol (RTSP)" for real-time streaming.
4.
If you select the <
wisenet
> protocol, check options as necessary.
•
Model : Select a camera model.
- Wisenet Camera : You can register Hanwha Techwin's cameras and encoders.
- Wisenet Multi-Channel : You can register Hanwha Techwin's multi directional cameras and multi-imager
cameras. A multi-channel camera is a camera that has multiple camera modules in one body.
Auto-registering your camera to NVR lets you register multiple channels at once. However, if you want to
manually register it, you need to register one channel at a time.
`
However, you must select the correct model name of the camera, if it's in the list. Some of obsolete camera models may not be
supported.
`
The below models are discontinued. If you register them with ONVIF, some camera functions will be restricted or cause errors.
It is recommended you register the Wisenet protocol.
- SNB-2000, SNB-3000, SNC-B2315, SNC-B2331, SNC-B2335, SNC-B5368, SNC-B5395, SNC-B5399, SNC-570,
SNC-1300, SND-460V, SND-560, SND-3080, SND-3080C, SND-3080CF, SND-3080F, SND-3081, SNP-3301, SNP-3301H,
SNP-3350, SNP-3370, SNP-3370TH, SNP-3750, SNV-3080, SNP-3430
to auto-search for and register a network camera
1.
In the <
cam registration
> field, click on the <
auto
> button.
2.
Search for a network camera connected.
`
An already registered camera will be marked in blue in the list.
`
If you search for the camera again or if the IP is an old IP that was not assigned by the DHCP server (such as -192.168.1.100),
then press the <
> button to check if a new IP has been assigned. If the camera's IP address is not assigned, click the
<
Assign IP
> button to set the IP address.
3.
Select a camera from the camera list to see a preview of its current video feed.
4.
Check the checkbox next to a network camera that you want to connect to.
`
You can select all of the network cameras in the list and provide <
ID
> and <
Password
> all at once.
`
Click a header at the top of the list to sort the list according to that header.
J
`
If you register a camera using a user account—not admin account—the camera features may be limited.
`
When you change the camera ID/password in the camera web viewer, if the camera is already registered in NVR, you also
have to change the camera ID/passowrd information registered in NVR.
5.
Click the <
id
> and <
p/w
> window to enter <
id
> and <
p/w
> of the selected network camera.
6.
Press the <
connection test
> button to make a connection to a camera.
7.
Press <
register
> to register the selected camera.
to register a camera in the product that supports poe
M
`
You can auto register only when your camera is in factory defaults state.
`
Wisenet camera is registered via Wisenet protocol while a third party camera is registered via ONVIF protocol.
`
A device running a DHCP server should never be connected to a PoE port or a camera setup port. (e.g. router)
`
If your camera uses its own power supply unit, you need to manually register or auto-register the camera.
`
For products with PoE support, see “
NVR products supporting each feature
”. (Page 4)
English
_27
●
menu
Setup