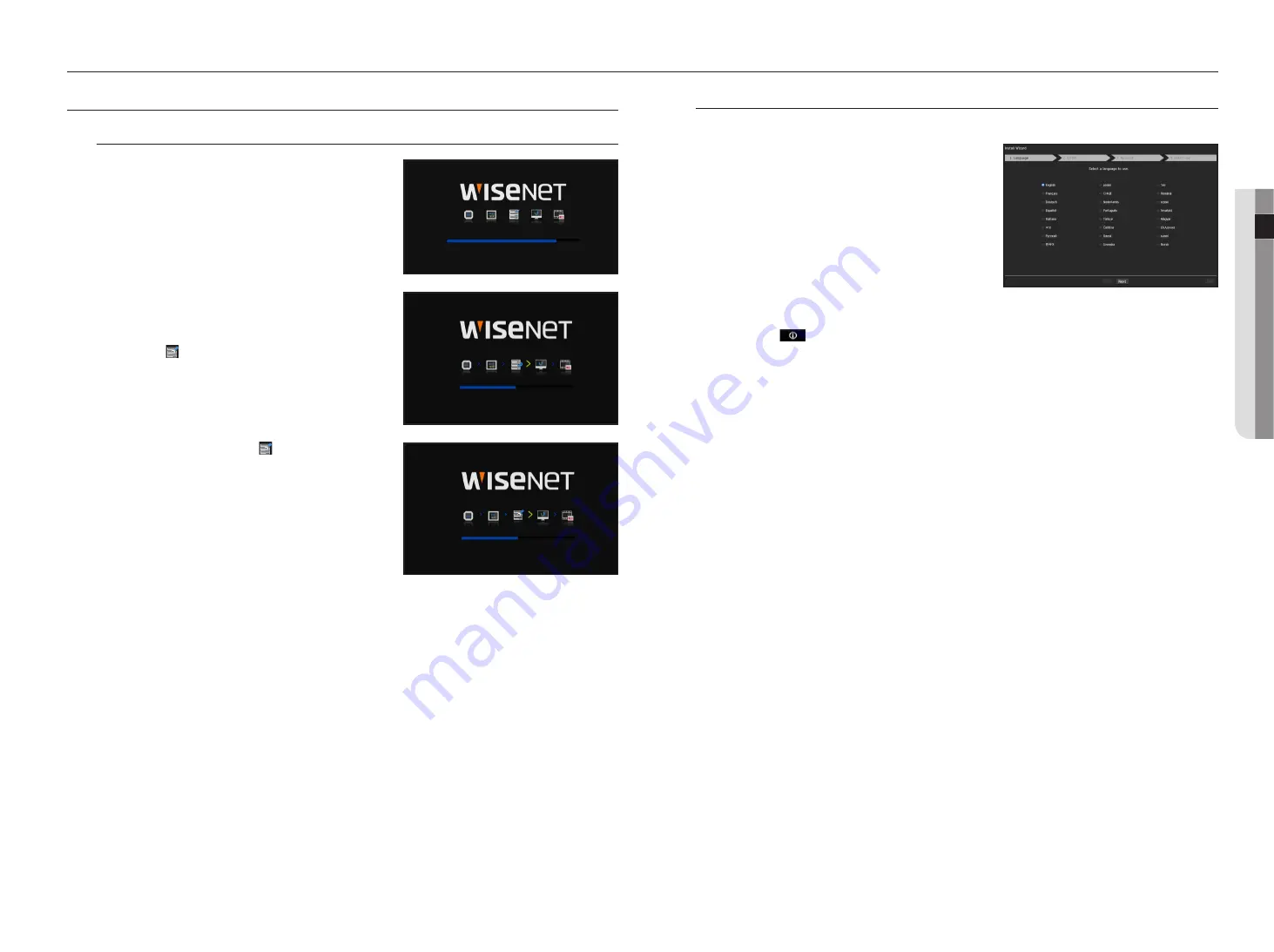
English
_5
●
live
live
getting Started
Starting the system
1.
Connect the power cable of the NVR to the wall outlet.
2.
You will see the initialization screen.
The initialization process will last about 2 minute.
If a new HDD is installed, the initialization process may take
longer.
The following symptoms might be observed when starting
the system.
M
`
If the HDD number is displayed at the bottom of the screen along
with < > while the product is booting up, it indicates that the
HDD is in recovery, and for this reason booting up may take longer.
`
If the progress stalls while in < > state, it indicates that the HDD
has problems. Visit your nearest customer service center to check
the HDD.
3.
The live screen appears with a beep.
install wizard
As shown below, proceed through each step of the <
install wizard
>.
1.
In the <
language
> screen, select the language and press
the <
next
> button.
2.
In the <
id/pw
> screen, set the password and press
<
next
>.
Setting up the admin password
When you click <
>, a basic guide for setting a password is displayed.
Check the password setting rules.
Setting camera password
You can change the password of the camera en bloc if the camera password is in a factory reset state.
If the camera password is not in a factory reset state, please enter the password of the current camera to
register the camera.
M
`
You cannot change password of a camera registered using ONVIF or RTSP.
3.
In the <
network
> screen, set the network access method and the access environment. To use a simple
intranet, click <
next
>.
Setting up the dHcp server
If you set up the DHCP server, the IP address is automatically assigned to your camera.
For more details, see the "
dHcp server
" page under "
menu Setup
>
network configuration
" in the Table of
Contents.
J
`
Depending on the camera's state, no IP may be automatically assigned to the camera. After exiting the installation wizard, go
to the menu to assign an IP to DHCP, or set the IP manually.
HDD 1, 2, 3, 4, 5
HDD 5




















