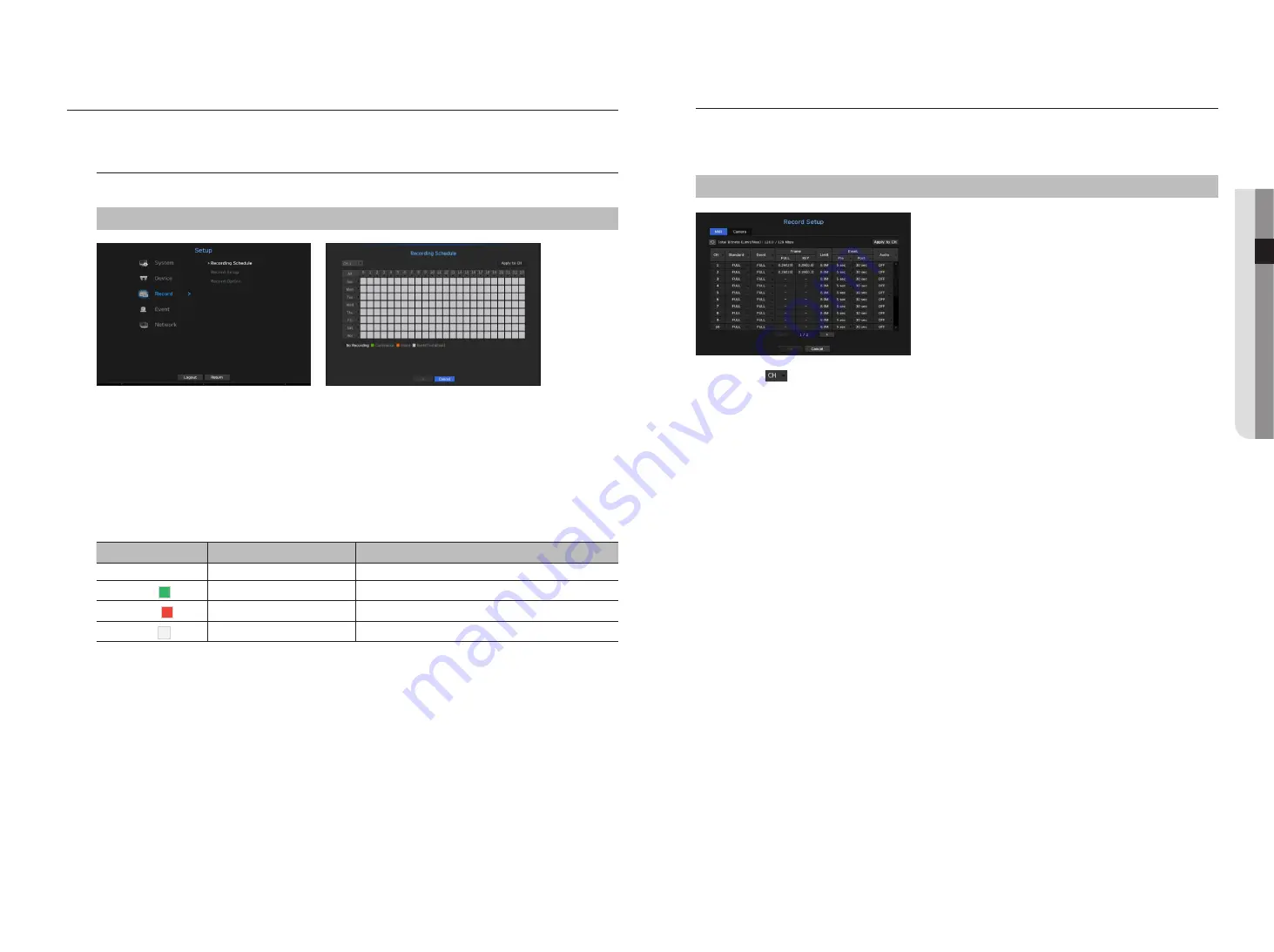
Setting tHe recording
You can setup scheduled recording, event recording and other recording related settings.
recording Schedule
Make your reservation on a date and time to schedule the recording on specified time.
menu > record > recording Schedule
•
All : The entire time range (Monday through Sunday including holidays, AM 0~ PM 23) will be reserved with
the same recording schedule
•
Apply to CH : If you select <
apply to cH
>, the "
apply to cH
" confirmation pop-up window will appear.
After selecting channels that the settings will be applied to, click on <
ok
> to apply them to the selected
channels.
M
`
Event recording and scheduled recording starts about 3 seconds prior to the event/schedule for guaranteed recording.
record setting by the color
Color
Function
Description
No Color
No Recording
No schedule / event recording
Green ( )
Continuous
Scheduled recording only
Orange ( )
Event
Event recording only
White ( )
Both(Cont&Evnt)
Both scheduled / event recordings
Each press of a selected cell will cycle through <
no recording
>-<
continuous
>-<
event
>-<
both(cont&evnt)
>.
record Setup
You can set resolution, IPS, and quality of recordings by channel, and by recording type of standard / event.
You can check frame rates and data transfer amount of Full Frame and Key Frame recordings for each channel,
and set the transfer limit for recordings.
menu > record > record Setup > nvr
•
CH : Click <
> to display the channel information table.
•
Apply to CH : If you select <
apply to cH
>, the "
apply to cH
" confirmation window will appear.
After selecting channels that the settings will be applied to, click on <
ok
> to apply them to the selected channels.
•
Standard, Event : Configures Standard recording and Event recording.
- FULL : Records all frames fed by the camera.
- KEY : Records only key frames fed by the camera.
Actual recording rate may differ from camera settings. In general, 1 to 2 frames per second are recorded.
- OFF : No recording is made.
•
Frame
- FULL : Shows the amount of data for all the scene recordings.
- KEY : Shows the amount of data for the main scene recordings.
•
Limit : Set the amount of data allowed for input for each channel.
•
Event : When an event occurs, you can set which point you will start or stop recording.
- Pre : When an event occurs, recording will be started regardless of the time set.
If you set it to five seconds, recording will start at five seconds before an event occurs.
- Post : When an event occurs, recording will continue after the time set.
If you set it to five seconds, recording will continue for a further five seconds after an event is finished.
•
Audio : Specify whether to record the sound received from the camera or not.
M
`
If a channel's data transfer exceeds defined allowed limit, then it may affect to other channels, and may force switching to
<
KEY
> recording even when the channel is configured to <
FULL
> recording mode. For Key Frame recording channels, the
icon for limited recording appears on the live screen's top side.
But if the sum of the limits is below the max limit, you can still receive the entire frames despite exceeding the permitted
bitrates for each channel.
`
A channel displayed in yellow indicates that the recorded data is not being transferred from the camera and that the recording
is being performed temporarily using another profile on the camera.
Check the channel information to see the applied profile to the channel listed in yellow.
A channel displayed in orange indicates that the amount of inputted data is greater than the permitted data amount.
In this case, it is impossible to record all of the incoming frames.
Instead, only part of the frames (1 or 2 frames per second) can be recorded. To resolve this issue, you must set the permitted
data amount to be greater than the amount of inputted data.
See the note text on the "
Record status
" page under "
Live
>
Status
" in the Table of Contents.
English
_37
●
menu
Setup
















































