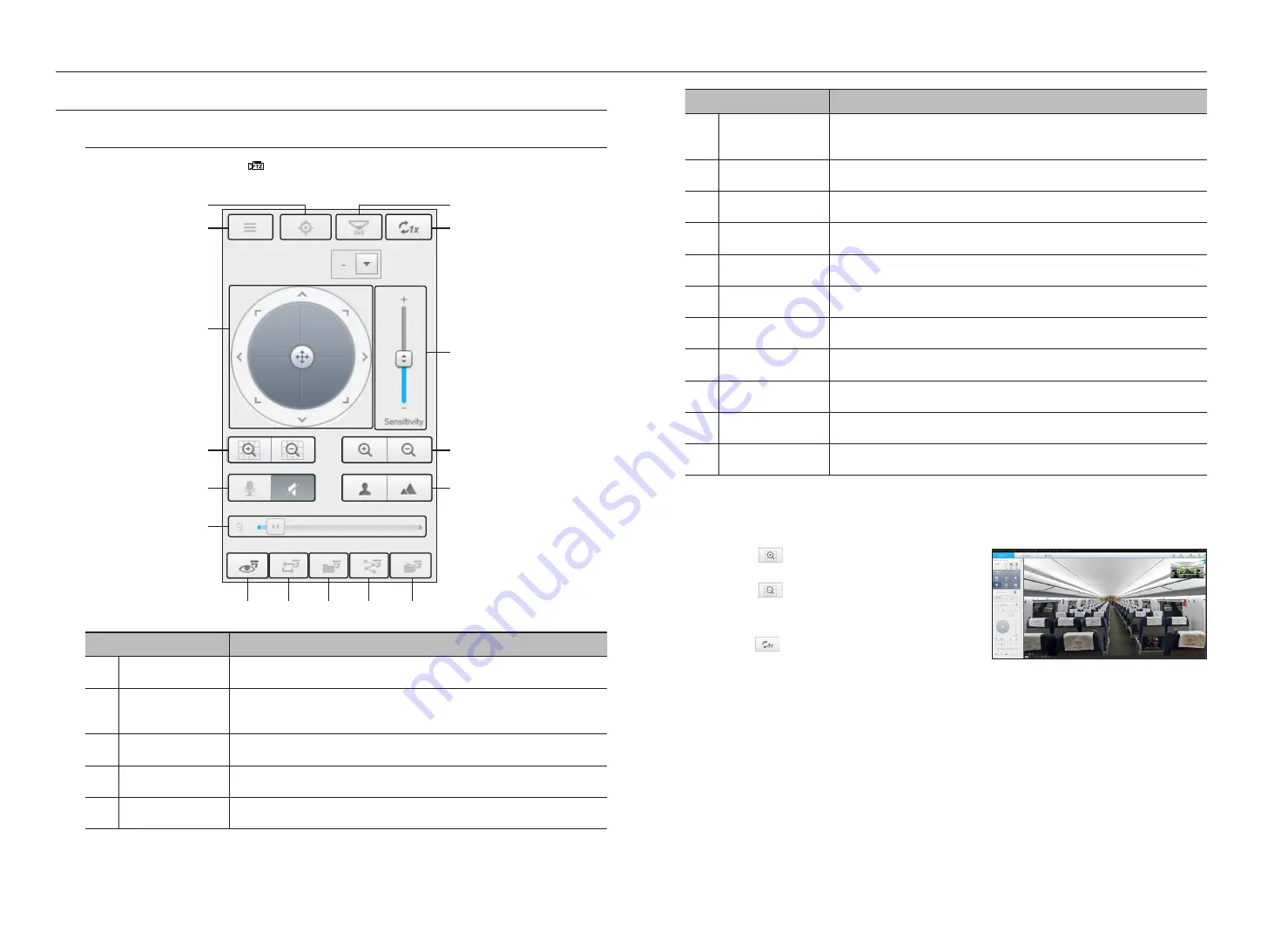
controlling a connected network camera
controlling ptZ
If PTZ camera is connected, the <
> icon appears on screen. When selecting corresponding camera
channel, the PTZ tab is provided to allow you to control the PTZ.
Item
Description
a
Camera menu
Displays the camera settings menu.
b
Direction Adjustment
Use this to adjust the direction of the camera or click the crosshair in the center to use it as an
OK button.
c
Digital zoom
Adjust digital zooming to make an image larger or smaller.
d
Sound
You can set the camera audio torque and mute.
e
Volume control
Change the PC volume between 0 and 100.
m
l
k
b
f
g
h
i
j
n
o
e
d
c
a
p
Item
Description
f
Preset
Sets the preset position for camera framing and moves to designated preset position when
selecting a desired preset.
g
Swing
Moves between the preset start point and end point.
h
Group
Moves in the path specified by combining the preset.
i
Trace
Moves camera's framing in the predefined path.
j
Tour
Moves in the path specified by combining multiple groups.
k
Focus
Adjusts the focus of the camera.
l
Zoom
Zooms in/out the image by controling camera's zoom.
m
Sensitivity
Adjust the sensitivity of your camera operation.
n
Digital Zoom Off
Returns to the original size from the zoomed state.
o
Fisheye D-PTZ
Provides the digital PTZ function for the distortion corrected screen.
p
Simple focus
Automatically adjusts the camera focus.
to activate digital zoom
1.
Press the <
> button and the screen will be zoomed in
by 50% per click.
2.
Press the <
> button and the screen will be zoomed
out by 50% per click.
`
You can zoom in or out by 10% with the mouse wheel.
3.
Click the <
> button and the screen returns to 100%
size.
M
`
Digital zoom function is only available in the single model.
to use the digital ptZ (d-ptZ) function
1.
Register a camera that supports the D-PTZ profile.
- In cameras that support the D-PTZ profile, you can use the D-PTZ function.
2.
Both cameras that support general PTZ and cameras that support D-PTZ can control the live image using
some of the <
ptZ control
> function menus.
`
For more information about the supported functions, please refer to the camera manual.
62_
live viewer
live viewer
















































