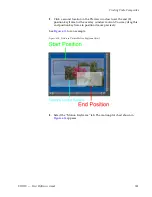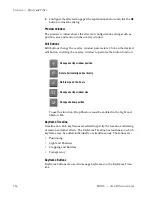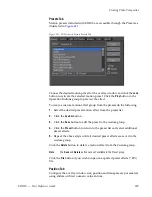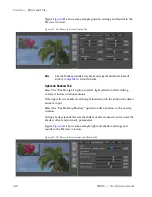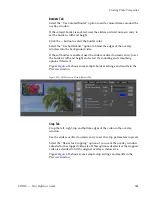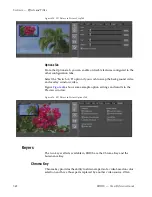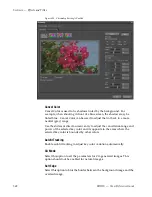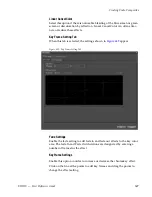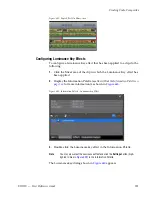542
EDIUS — User Reference Guide
Section 6 — Effects and Titles
Figure 625. 3D Picture in Picture Crop Tab
Options Tab
From the Options tab, you can enable or disable features configured in the
other configuration tabs.
Select the “Switch A/B” option if you wish to swap the background video
and overlay window video.
Figure
Figure 626
shows some sample option settings and results in the
Preview window.
Figure 626. 3D Picture in Picture Options Tab
Keyers
The two keyer effects available in EDIUS are the Chroma Key and the
Luminance Key.
Chroma Key
Chroma key provides the ability to eliminate parts of a video based on color
selection and have those parts replaced by another video source. Often
Summary of Contents for EDIUS
Page 22: ...22 EDIUS User Reference Guide Preface ...
Page 124: ...124 EDIUS User Reference Guide Section 1 Getting Started Figure 111 Sequence Marker Palette ...
Page 173: ...EDIUS User Reference Guide 173 Customize Settings Figure 153 Keyboard Shortcut Settings ...
Page 248: ...248 EDIUS User Reference Guide Section 3 Capturing and Importing Clips and Stills ...
Page 302: ...302 EDIUS User Reference Guide Section 4 Clip Operations and Management ...
Page 480: ...480 EDIUS User Reference Guide Section 5 Timeline Operations ...
Page 708: ...708 EDIUS User Reference Guide Section 8 Exporting Project Output ...
Page 752: ...752 EDIUS User Reference Guide Appendix A Hardware Settings ...
Page 764: ...764 EDIUS User Reference Guide Appendix B Special Procedures ...
Page 778: ...778 EDIUS User Reference Guide Appendix C Input Output Formats ...