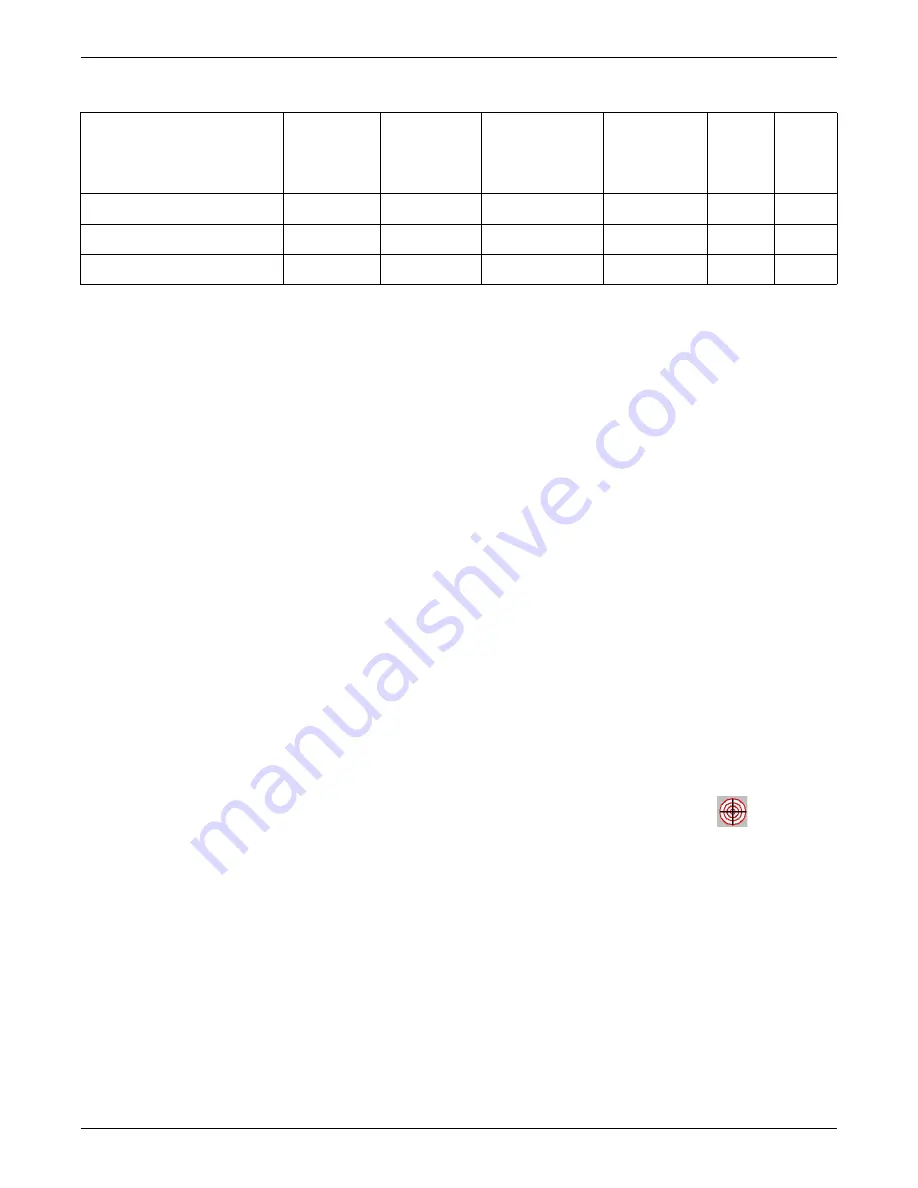
Configuration
2026419-033E
CIC Pro™
6-33
Touchscreen calibration using the Elo application
When two USB touchscreen displays (using the Elo video driver) are connected to the
CIC Pro center, you will first calibrate the primary display, then the secondary
display, and go back and calibrate the primary display again.
When one USB touchscreen display and one serial touchscreen display (both using
the Elo video driver) are both connected to the CIC Pro center, you will first calibrate
the primary display, then calibrate the secondary display. You do not need to go back
and calibrate the primary display as required when using two USB touchscreen
displays.
1.
Log on to the CIC Pro center as Administrator on page 4-3
2.
From the Windows taskbar, click
Start > Settings > Control Panel
.
3.
Double-click the
Elo Touchscreen
icon.
4.
On the
General
tab, click
Align
.
5.
Follow the onscreen instructions to touch each of the targets
displayed.
6.
Tap the screen at different locations and ensure that the cursor moves to the
locations tapped.
a.
If the cursor followed your finger, click the green-colored check mark
button.
b.
If the cursor did not follow your finger, click the blue-colored arrow button
and repeat steps
and
7.
If a secondary display is connected, complete steps
to calibrate the
second touchscreen display.
8.
If two USB touchscreen displays are used, you must go back and calibrate the
primary touchscreen display again. Repeat steps
USB touchscreen display.
Touchscreen display
Model name
Part number
Driver used
Secondary
display
configuration
Single
touch-
screen
setup
1
Dual
touch-
screen
setup
2
19” NEC display
NEC 1980SXi
2023609-002
3M Touchware
Yes
Yes
3
No
20” NEC display
NEC 2080UXi
2020737-003
3M Touchware
Yes
Yes
4
No
19” GE medical grade display
CDA19T
2025280-004
Elo Touchsystems
Yes
Yes
Yes
5
1
In a single touchscreen setup, either the primary or the secondary display may be a touchscreen.
2
In a dual touchscreen setup, both the primary and the secondary displays are touchscreens.
3
The 19” NEC display supports single touch only, even though enough USB ports are available at the CIC Pro center.
4
The 20” NEC display supports single touch only, even though enough USB ports are available at the CIC Pro center.
5
The 19” GE medical grade display supports USB and serial COM1 port dual touch.
Summary of Contents for CIC Pro
Page 12: ...x CIC Pro 2026419 033E ...
Page 13: ...2026419 033E CIC Pro 1 1 1 Introduction ...
Page 27: ...2026419 033E CIC Pro 2 1 2 Equipment overview ...
Page 53: ...2026419 033E CIC Pro 3 1 3 Licensing ...
Page 60: ...3 8 CIC Pro 2026419 033E Licensing ...
Page 61: ...2026419 033E CIC Pro 4 1 4 Service interfaces ...
Page 74: ...4 14 CIC Pro 2026419 033E Service interfaces ...
Page 75: ...2026419 033E CIC Pro 5 1 5 Installation ...
Page 94: ...5 20 CIC Pro 2026419 033E Installation ...
Page 95: ...2026419 033E CIC Pro 6 1 6 Configuration ...
Page 187: ...2026419 033E CIC Pro 7 1 7 Checkout procedures ...
Page 208: ...7 22 CIC Pro 2026419 033E Checkout procedures ...
Page 209: ...2026419 033E CIC Pro 8 1 8 Troubleshooting ...
Page 241: ...2026419 033E CIC Pro 9 1 9 Field replaceable units FRUs ...
Page 243: ...Field replaceable units FRUs 2026419 033E CIC Pro 9 3 Hard drive Flash drive ...
Page 244: ...9 4 CIC Pro 2026419 033E Field replaceable units FRUs Rack mount ...
Page 245: ...Field replaceable units FRUs 2026419 033E CIC Pro 9 5 Mounting options ...
Page 265: ...2026419 033E CIC Pro 10 1 10 Preventive maintenance ...
Page 279: ...2026419 033E CIC Pro 11 1 11 Reload software ...
Page 288: ...11 10 CIC Pro 2026419 033E Reload software ...
Page 289: ...2026419 033E CIC Pro 12 1 12 Upgrade software ...
Page 298: ...12 10 CIC Pro 2026419 033E Upgrade software ...
Page 299: ...2026419 033E CIC Pro A 1 A Electromagnetic compatibility ...
Page 305: ...2026419 033E CIC Pro B 1 B Backup and restore backed up data modules ...
Page 309: ...Device compatibility 2026419 033E CIC Pro C 1 C Device compatibility ...
Page 312: ...C 4 CIC Pro 2026419 033E Device compatibility ...
Page 313: ......






























