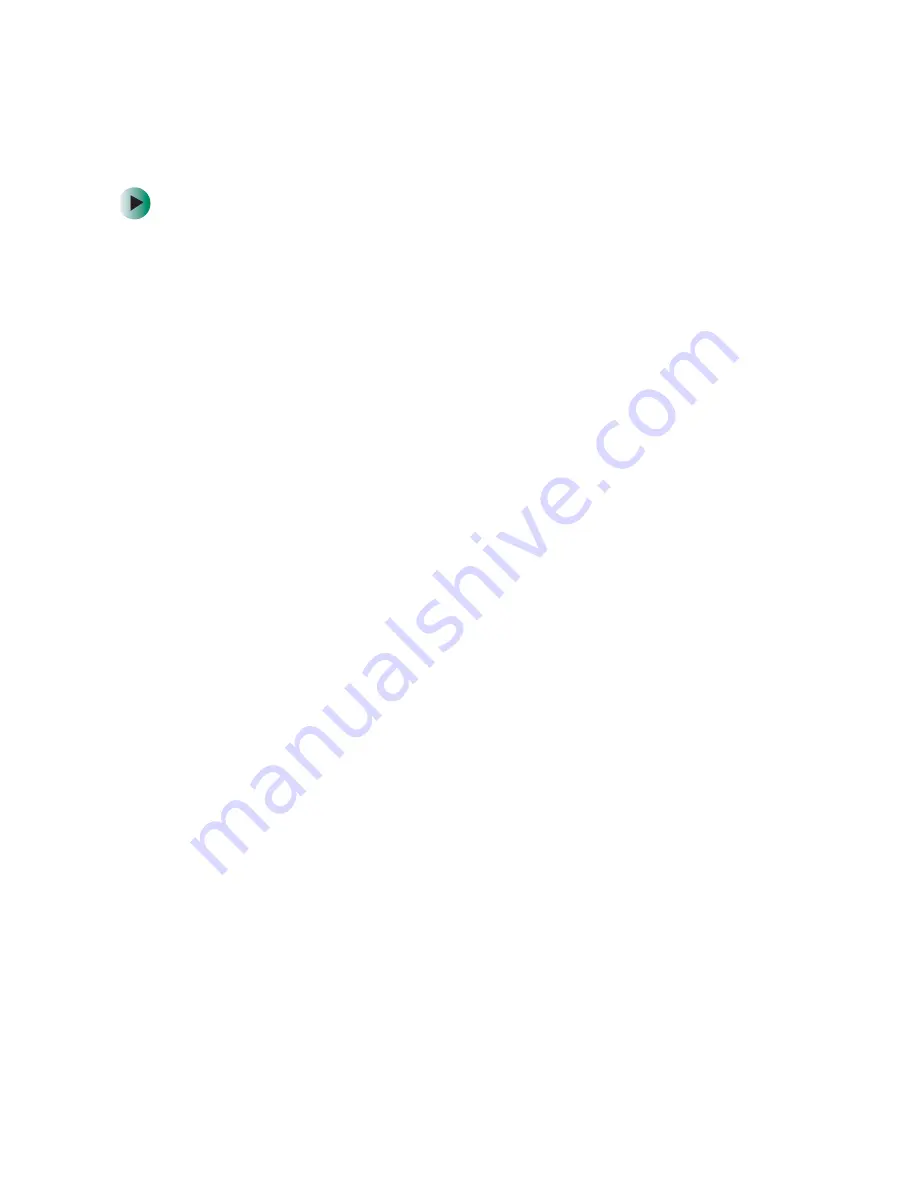
154
Chapter 7: Adding or Replacing Components
www.gateway.com
Replacing the system board
To replace the system board:
1
Identify your computer case style. For more information, see
“Identifying
your computer case style” on page 106
.
2
Open the case by following the instructions in
“Opening the case” on
page 130
.
3
Remove all of the add-in cards by following the instructions in
“Adding
or replacing add-in cards” on page 147
.
4
Disconnect the power and data cables from the system board, noting their
locations and orientation. (You will reconnect the cables after you install
the new board.)
Summary of Contents for e-4000
Page 1: ......
Page 2: ......
Page 108: ...102 Chapter 6 Restoring Software www gateway com...
Page 115: ...109 Gateway Mid Tower Case www gateway com 7 Pull the side panel away from the case...
Page 138: ...132 Chapter 7 Adding or Replacing Components www gateway com 9 Lift the side panel up...
Page 139: ...133 Gateway Micro Tower Case www gateway com 10 Lift the side panel away from the case...
Page 155: ...149 Gateway Micro Tower Case www gateway com 5 Swing the add in card retention cover open...
Page 196: ...190 Chapter 7 Adding or Replacing Components www gateway com...
Page 202: ...196 Chapter 8 Using the BIOS Setup Utility www gateway com...
Page 232: ...226 Chapter 9 Troubleshooting support gateway com...
Page 250: ...244 Appendix B Safety Regulatory and Legal Information www gateway com...
Page 258: ...252...
Page 259: ......
Page 260: ...MAN US E4000 SYS GDE R2 12 02...
















































