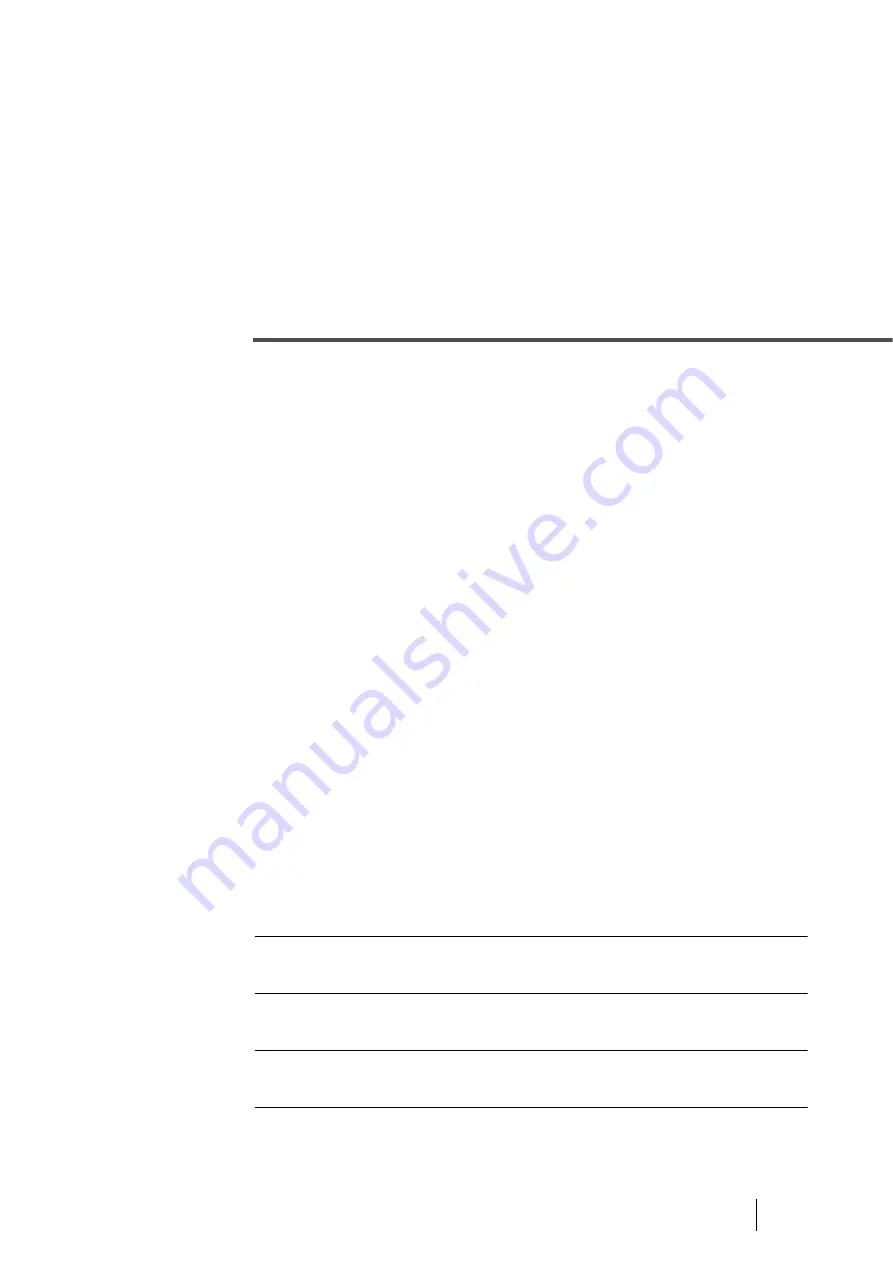
8-1
8
OPTIONS
This chapter describes options for fi-4860C2.
8.1 Options ................................................................................8-2
8.2 fi-486PRFR (Pre-imprinter) ................................................8-3
8.3 fi-486PRRE (Post-imprinter) ..............................................8-4
8.4 fi-486TRK (Thinner paper Roller Kit) ................................8-5
Summary of Contents for 4860C - fi - Document Scanner
Page 1: ...Operator s Guide fi 4860C2 Image Scanner P3PC 1692 01ENZ0 ...
Page 2: ......
Page 22: ... xx ...
Page 26: ... xxiv ...
Page 140: ...4 6 4 3 Replacing the Pad ASSY Pad cleaning area Pad ASSY Guide plate ...
Page 158: ...4 24 4 7 Replacing the Back side Lamp ...
Page 190: ...5 32 5 4 Labels on the Scanner ...
Page 288: ...8 6 8 4 fi 486TRK Thinner paper Roller Kit ...
Page 294: ...9 6 9 3 Dimensions ...
Page 312: ... AP 18 ...














































