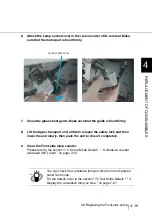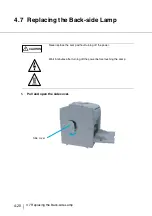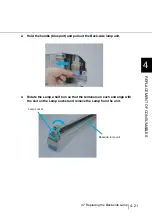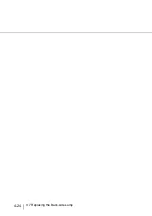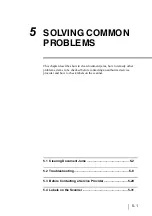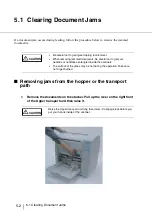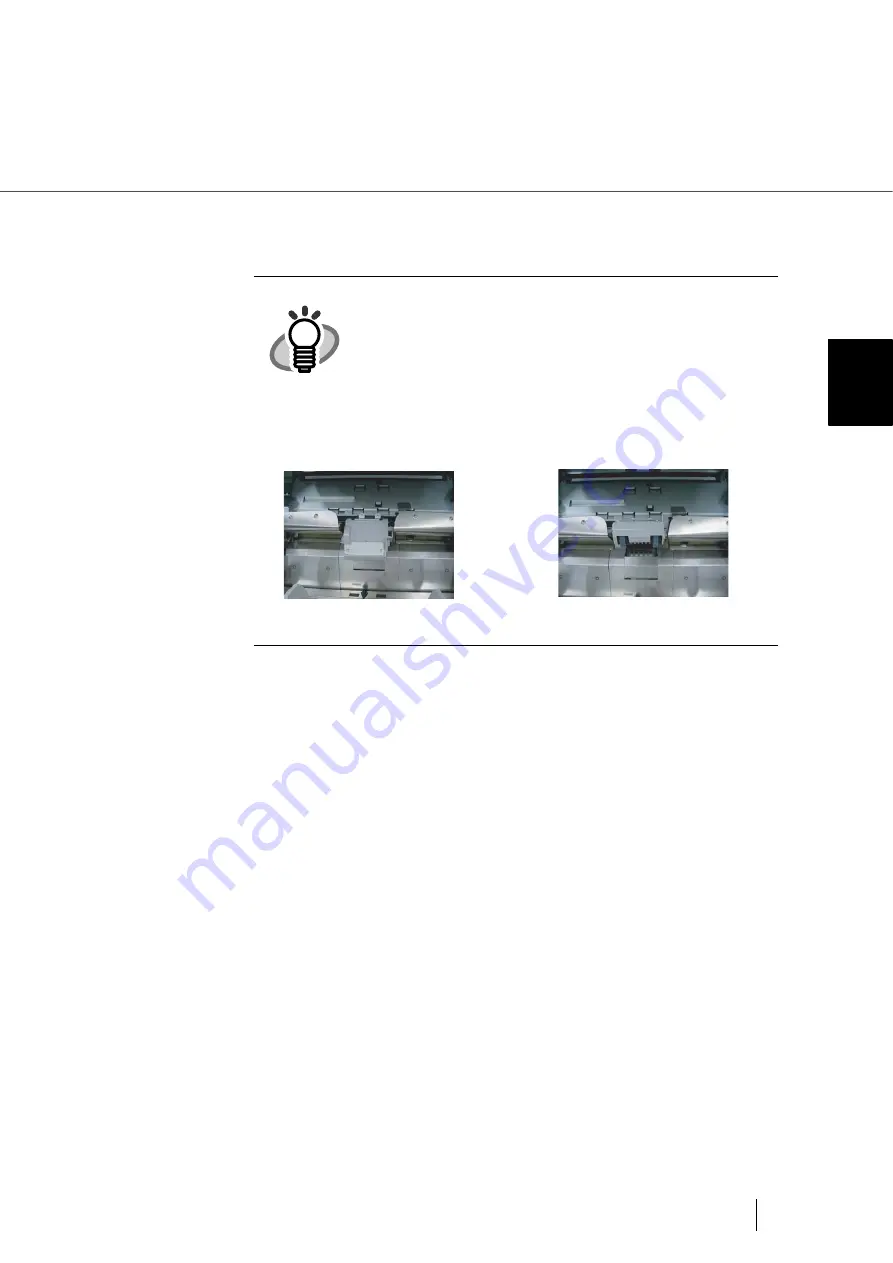
4-11
4.4 Replacing the Pick Roller Unit
4
REPLA
C
EMENT OF CONSUMABLES
4.
Install a new Pick roller unit in the reverse order of its removal.
5.
Lower the ADF upper sheet guide carefully.
6.
Lift the Upper transport unit to release the safety lock, then lower the unit
carefully and push the unit to close it completely.
7.
Clear the Pick roller counter.
Please refer to the section “7.3 Setup Mode Details”, “ 9. Abrasion counter
(Abrasion CNT) reset ” on page 7-33.
HINT
When attaching the Pick roller unit, hold the unit as shown.
Engage the drive ring onto the drive shaft. Move left and align
the clutch ring with the shaft and move right to engage.
Incorrect installation
Correct installation
Summary of Contents for 4860C - fi - Document Scanner
Page 1: ...Operator s Guide fi 4860C2 Image Scanner P3PC 1692 01ENZ0 ...
Page 2: ......
Page 22: ... xx ...
Page 26: ... xxiv ...
Page 140: ...4 6 4 3 Replacing the Pad ASSY Pad cleaning area Pad ASSY Guide plate ...
Page 158: ...4 24 4 7 Replacing the Back side Lamp ...
Page 190: ...5 32 5 4 Labels on the Scanner ...
Page 288: ...8 6 8 4 fi 486TRK Thinner paper Roller Kit ...
Page 294: ...9 6 9 3 Dimensions ...
Page 312: ... AP 18 ...