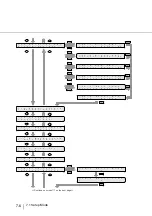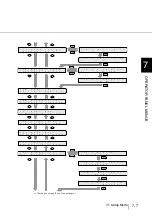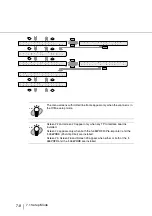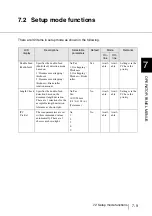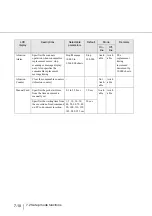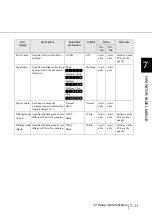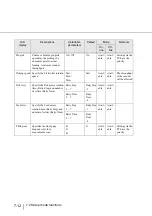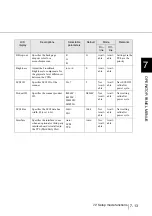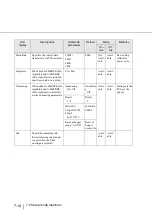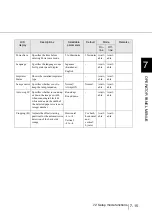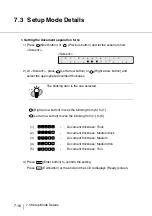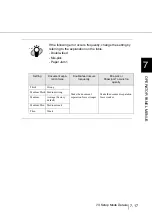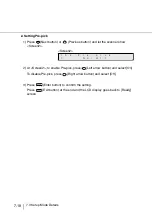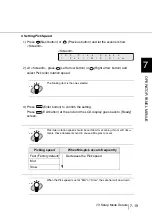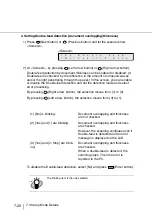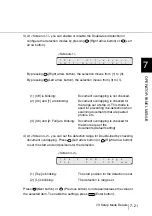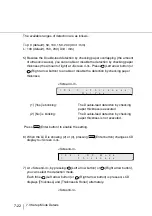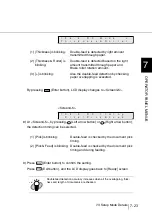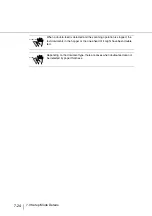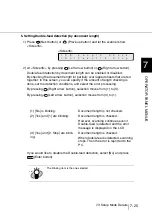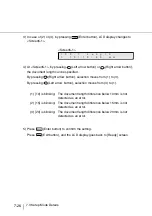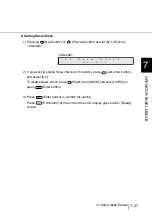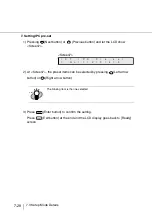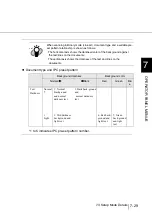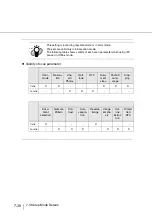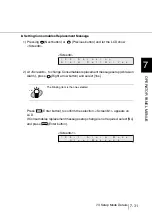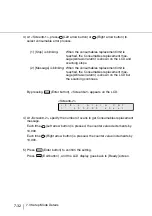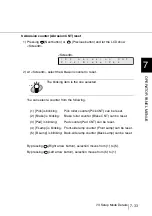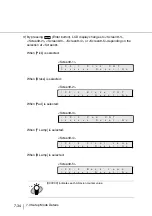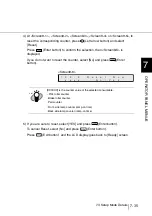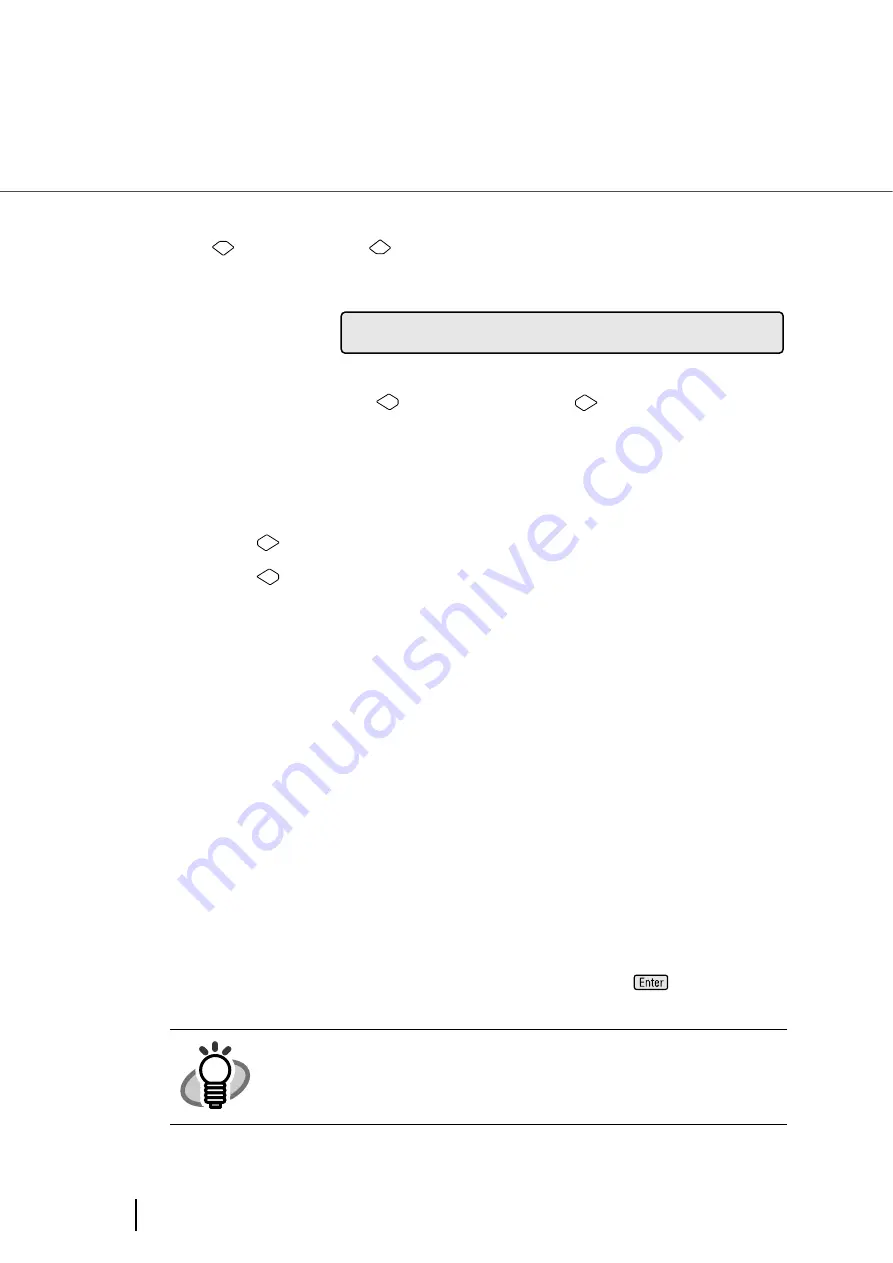
7-20
7.3 Setup Mode Details
4. Setting Double-feed detection (document overlapping/thickness)
1) Press
(Next button) or
(Previous button) and let the scanner show
<Screen4>.
<Screen4>
2) At <Screen4>, by pressing
(Left arrow button) or
(Right arrow button),
Double-feed detection by document thickness can be enabled or disabled. (A
Double-feed is checked by the difference in the amount of ultrasonic waves
and/or the light penetrating through the paper.) In this screen, you can enable
or disable the Double-feed detection and set the detection mode and select
error processing.
By pressing
(Right arrow button), the selection moves from (1) to (3).
By pressing
(Left arrow button), the selection moves from (3) to (1).
To disable the Double-feed detection, select [No] and press
(Enter button).
(1) [No] is blinking:
Document overlapping and thickness
are not checked.
(2) [Yes] and [1] are blinking:
Document overlapping and thickness
are checked.
However, the scanning continues even if
Double-feed is detected and an error
message is displayed on the LCD.
(3) [Yes] and [2: Stop] are blink-
ing:
Document overlapping and thickness
are checked.
When a double-feed is detected, the
scanning stops. Then the error is
reported to the PC.
HINT
The blinking item is the one selected.
0
4
b
l
u
!
e
e
e
=
D
o
2
/
1
s
e
d
o
/
Y
o
t
S
:
N
p
F
J
Summary of Contents for 4860C - fi - Document Scanner
Page 1: ...Operator s Guide fi 4860C2 Image Scanner P3PC 1692 01ENZ0 ...
Page 2: ......
Page 22: ... xx ...
Page 26: ... xxiv ...
Page 140: ...4 6 4 3 Replacing the Pad ASSY Pad cleaning area Pad ASSY Guide plate ...
Page 158: ...4 24 4 7 Replacing the Back side Lamp ...
Page 190: ...5 32 5 4 Labels on the Scanner ...
Page 288: ...8 6 8 4 fi 486TRK Thinner paper Roller Kit ...
Page 294: ...9 6 9 3 Dimensions ...
Page 312: ... AP 18 ...