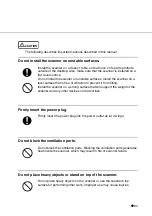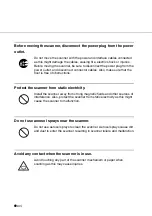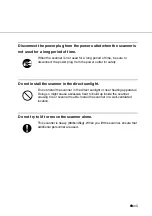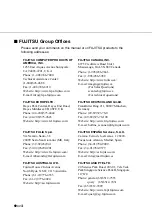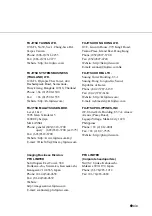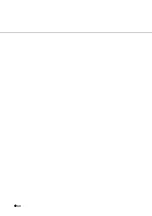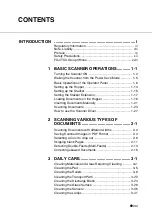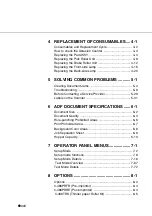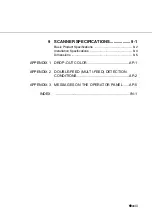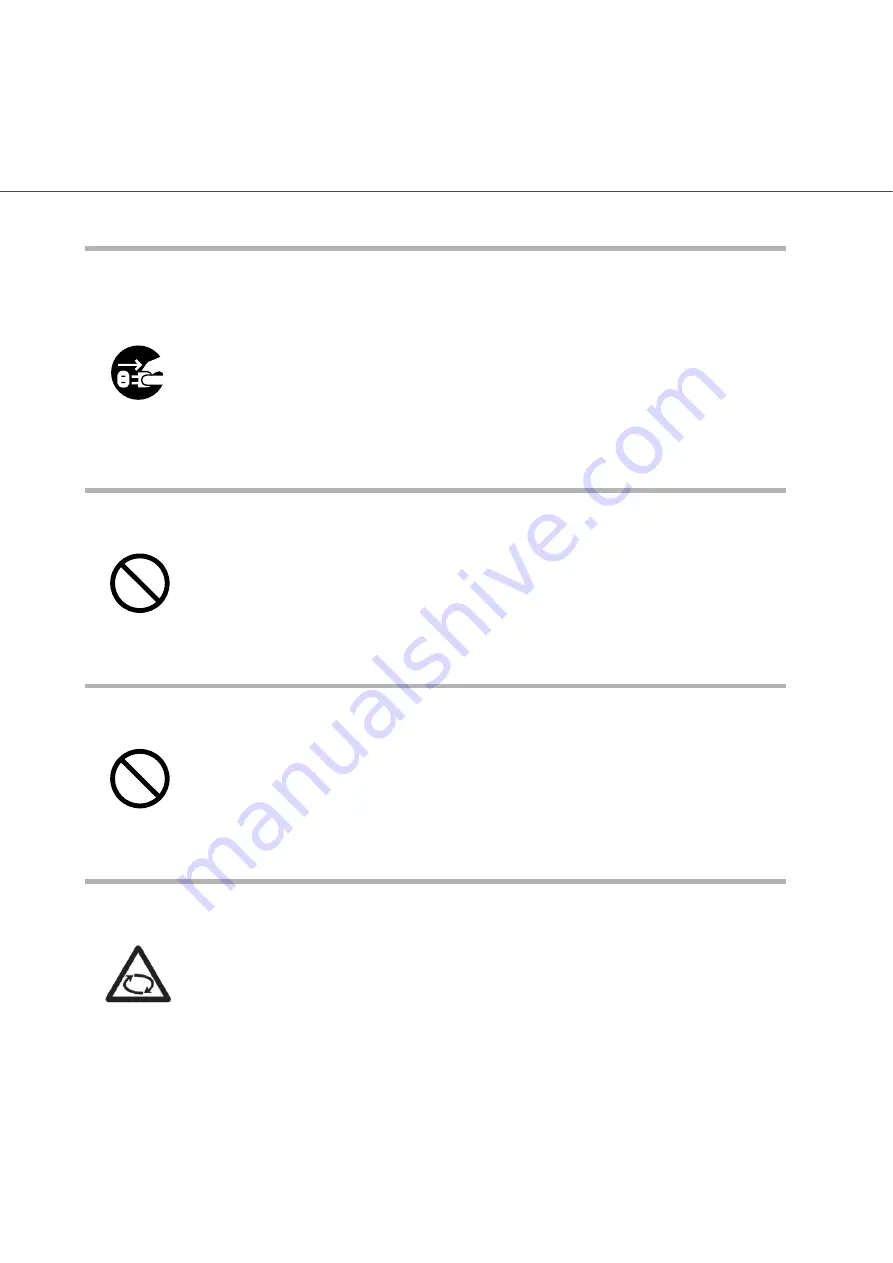
●
xvi
Before moving the scanner, disconnect the power plug from the power
outlet.
Protect the scanner from static electricity.
Do not use aerosol sprays near the scanner.
Avoid any contact when the scanner is in use.
Do not move the scanner with the power and interface cables connected
as this might damage the cables, causing fire, electric shock or injuries.
Before moving the scanner, be sure to disconnect the power plug from the
power outlet, and disconnect connector cables. Also, make sure that the
floor is free of obstructions.
Install the scanner away from strong magnetic fields and other sources of
interference. Also, protect the scanner from static electricity as this might
cause the scanner to malfunction.
Do not use aerosol sprays to clean the scanner. Aerosol sprays cause dirt
and dust to enter the scanner, resulting in scanner failure and malfunction.
Avoid touching any part of the scanner mechanism or paper when
scanning as this may cause injuries.
Summary of Contents for 4860C - fi - Document Scanner
Page 1: ...Operator s Guide fi 4860C2 Image Scanner P3PC 1692 01ENZ0 ...
Page 2: ......
Page 22: ... xx ...
Page 26: ... xxiv ...
Page 140: ...4 6 4 3 Replacing the Pad ASSY Pad cleaning area Pad ASSY Guide plate ...
Page 158: ...4 24 4 7 Replacing the Back side Lamp ...
Page 190: ...5 32 5 4 Labels on the Scanner ...
Page 288: ...8 6 8 4 fi 486TRK Thinner paper Roller Kit ...
Page 294: ...9 6 9 3 Dimensions ...
Page 312: ... AP 18 ...