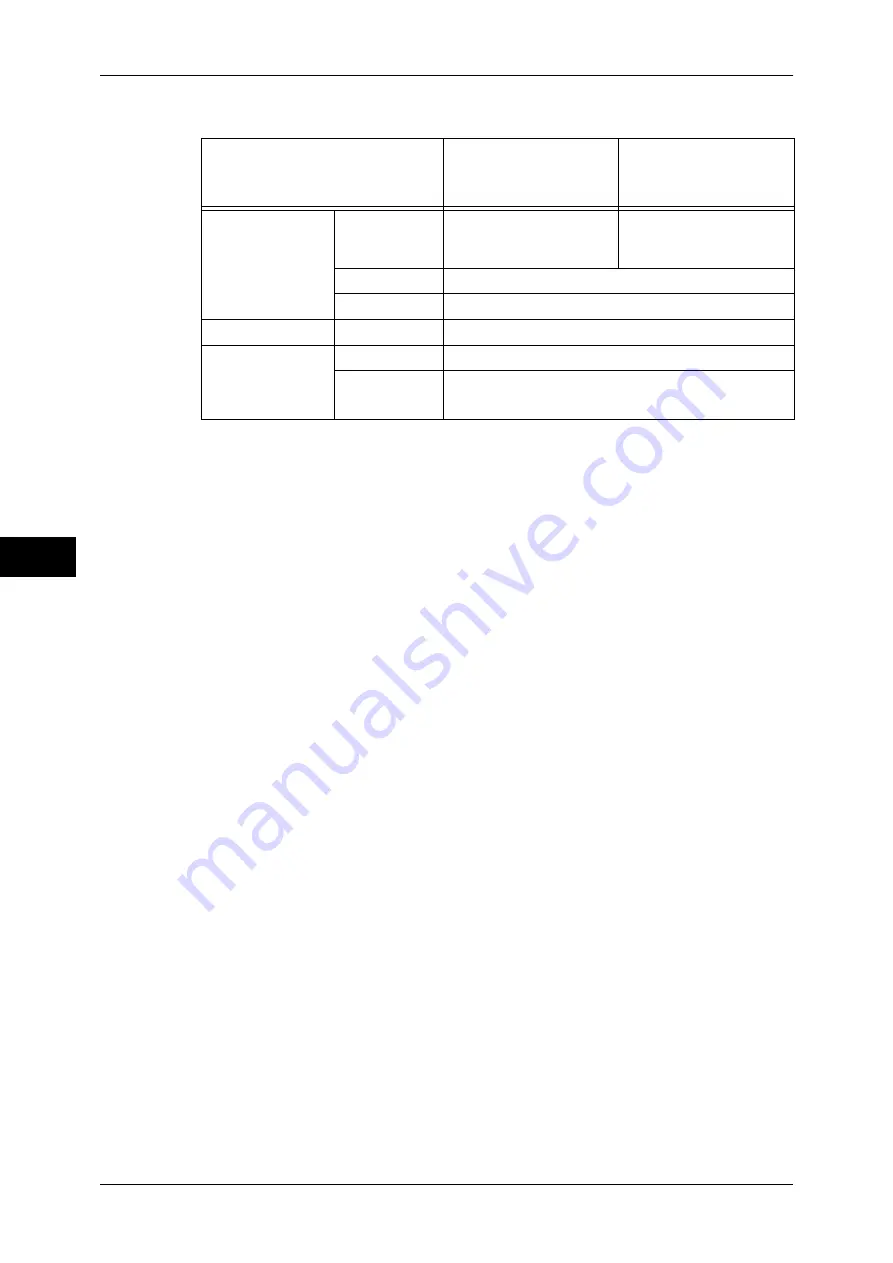
5 Scan
244
Scan
5
When [Searchable Text] is set to [Searchable], the following settings are available.
*1 Only [Black & White] is available for some models. An optional component is required to select options other than
[Black & White]. For more information, contact our Customer Support Center.
*2 [Color Space] may not appear for some models, or may not appear on the screen depending on the setting in the
System Administration mode. For more information, refer to "5 Tools" > "Scan Service Settings" > "Other Settings"
> "Color Space" in the Administrator Guide, and "Color Space (Specifying the Color Space)" (P.271).
Add Thumbnail
Allows you to attach thumbnails to DocuWorks and XPS files when [DocuWorks] or
[XPS] is selected. A thumbnail is a reduced, small file size image that helps you check
the file contents.
Single File for Each Page
Saves each page as a single file in the specified format.
Note
•
When you use the Store to Folder, or Job Flow Sheets, Network Scanning service, files
cannot be split.
PDF Security
Displays the [File Format - PDF Security] screen.
Allows you to configure security on the data saved as a PDF file to prevent
unauthorized access.
Refer to "[File Format - PDF Security] Screen" (P.246).
PDF Signature
Displays the [File Format - PDF Signature] screen.
A visible signature added to a file enables to detect alterations in the file, or to prevent
impersonation of the sender.
To verify the signature with Adobe Acrobat, select [Digital Signatures] under
[Preferences] on Acrobat, and then select the following option for [When Verifying].
- Acrobat 6.0.x : Windows Digital Certificate Security
- Acrobat 7.0.x : Adobe Default Security
- Acrobat 8.0.x : Adobe Default Security
z
Off
No visible signature is added.
z
On
Adds a visible signature using the certificate of the machine.
z
Signature Location
Setting Item
When [MRC High
Compression] is Set
to [No]
When [MRC High
Compression] is Set
to [On]
E-mail/ Store to
Folder/ Network
Scanning/
Scan to PC/
Store & Send Link/
Store to USB
Color Scanning Black & White
*1
,
Auto Detect, Color,
Grayscale
Auto Detect, Color,
Grayscale
Original Type
Photo & Text, Text
File Format
PDF, DocuWorks
Advanced Settings Color Space
*2
sRGB
Layout Adjustment Resolution
200 dpi, 300 dpi
Reduce/
Enlarge
100%
Note
•
[Auto %] is not supported.
Summary of Contents for ApeosPort-IV C4430
Page 1: ...ApeosPort IV C4430 DocuCentre IV C4430 User Guide...
Page 12: ......
Page 28: ...1 Before Using the Machine 28 Before Using the Machine 1...
Page 140: ......
Page 220: ......
Page 288: ......
Page 336: ......
Page 378: ......
Page 379: ...13 Appendix This chapter contains a glossary of terms used in this guide z Glossary 380...
Page 386: ......






























