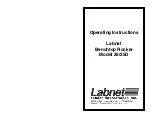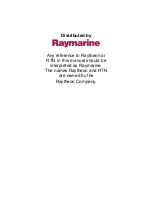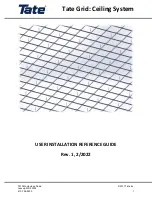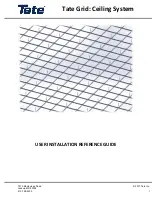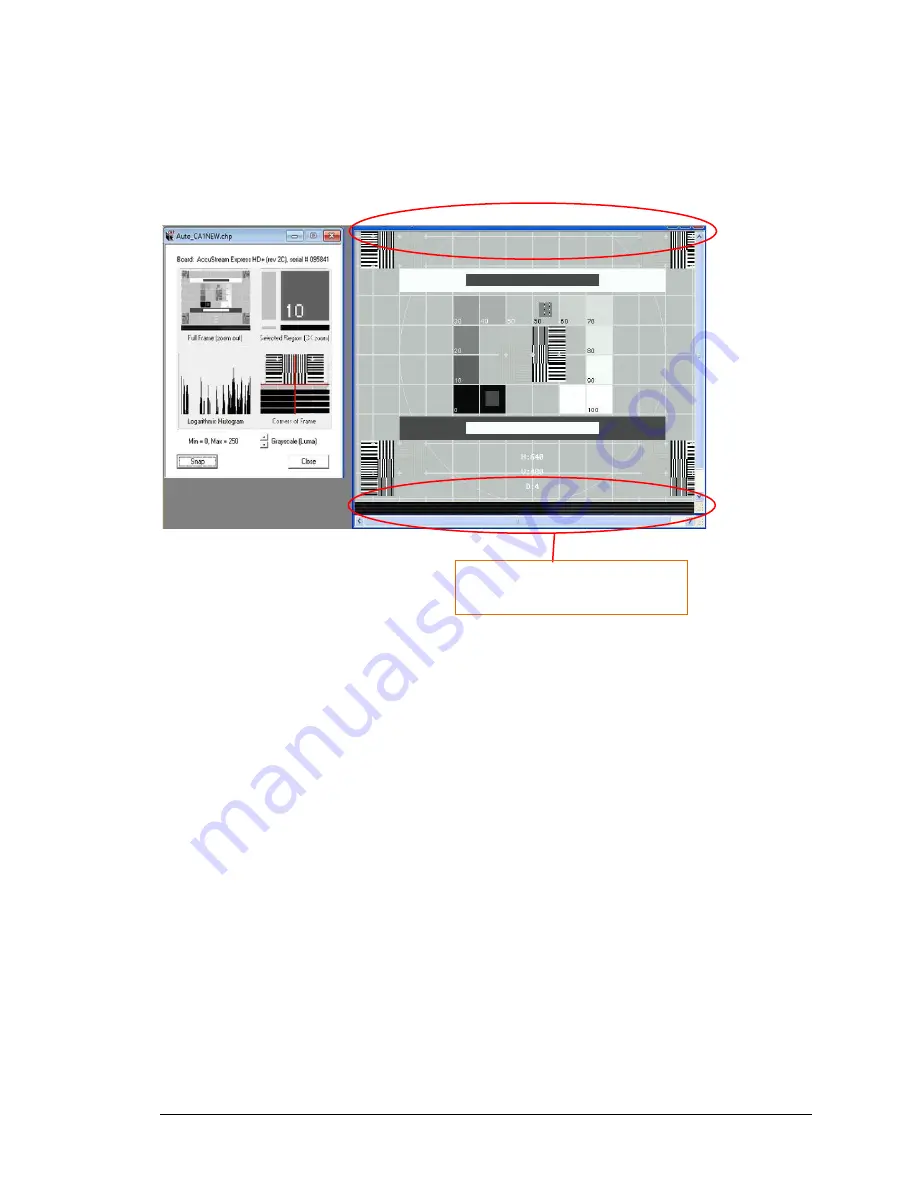
Using Auto-SYNC for Digital Input Connections
216 TIMS MVP
™
Setup and Configuration Guide
In the next example, the video image is too small. The top edge is clipped and the bottom edge
is above the bottom edge of the image.
Figure 115: Example of video image that is clipped at the top edge and is not aligned with the bottom edge
To adjust the image, increase the VBP to increase the size of the image. This will align the video
image to the top edge.
The top edge of the image is clipped
and the bottom edge is not aligned.
Summary of Contents for TIMS 2000 EN
Page 1: ...060000 91 Rev 1...