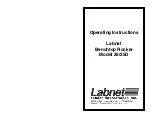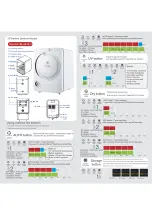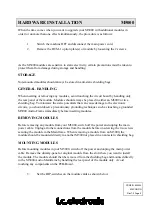Creating a Custom Hardware Profile
94 TIMS MVP
™
Setup and Configuration Guide
SMPTE Pattern
- The SMPTE pattern is a
standard video calibration image with a variety
of gray levels, shapes, and lines. It has a full-
screen background. This is a good pattern for a
new Auto-
SYNC session. The pattern’s shapes
and grayscale boxes are not useful for
calibrating HTotal and the Brightness/Contrast.
Its full-screen gray background makes it ideal for
setting the image framing and the Vertical Sync
Type. Its diagonal lines and text are useful for
setting the Field Polarity.
To close the
Recommended Calibration Images
dialog, click the red
X
in the top right hand
corner.
Note
: For the best Auto-SYNC accuracy and since In the real world a video
generator is not always available, it is best to display an image that will be representative of
what you are trying to capture with the frame grabber.
Creating CHP Files
IDEA Auto-SYNC allows users to create new Common Hardware Profile (CHP) files or tailor
existing CHP files for your computer system. For AccuStream boards, Auto-SYNC generates a
new CHP file based on the particular signal characteristics.
Location of CHP Files
The location of the CHP file will vary depending on your installation.
Summary of Contents for TIMS 2000 EN
Page 1: ...060000 91 Rev 1...