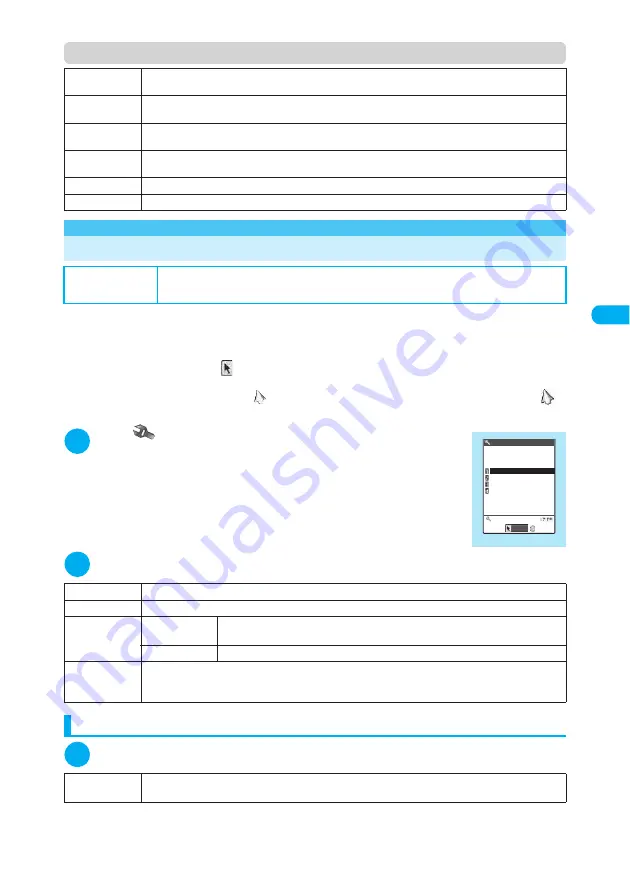
145
Continued on next page
Tone/Display/Li
g
htin
g
Settin
g
s
<
N
e
uropoi
nt
e
r>
Function menu (Original menu screen)
<Neuropointer>
Setting the Neuropointer
For better use of the pointer controlled by the Neuropointer key (
d
), specify whether to turn Pointer
on/off, Speed, the design, etc.
d
To set the Neuropointer speed from “Initial setting” (p.46), choose between “Normal” and “High” in
“Simple” (p.145).
d
The pointer is available when “
” appears on a screen.
d
The pointer icon has two colors, which are decided by whether it is followed by the cursor or not. When
“Ripple” is set and the pointer is blue (
), the cursor follows the pointer. When the pointer is white (
),
it is not followed by the cursor.
1
i
X
X
“Other settings”
X
“Neuropointer”
The “Neuropointer” screen appears.
2
Select any item
Changing the pointer speed
1
Neuropointer screen (p.145)
X
“Speed”
X
Select any item
Add to org.
menu
Adds items to the original menu.
Sort
X
c
to select order, then
d
Sorts the Original menu items.
Add desktop
icon
“Using Desktop Icons”
→
p.148
Reset org.
menu
Restores the original menu to default.
Release
Removes the selected function from the original menu.
Release all
Removes all functions from the original menu.
Default setting
Pointer: ON
Simple: Speed (Standard)
Pointer icon setting: Contrast (Phone color: Russet black), Ripple (Phone color: Ice silver),
KiraKira (Phone color: Jewel pink), Elephant Pattern (Phone color: Pistachio green)
Pointer
Specifies whether to show the pointer (whether to use the Neuropointer).
Speed
“Changing the pointer speed”
→
p.145
Slide
Adjust
X
“YES”
X
Slide your finger over the Neuropointer key following the instructions
Sets the limit of the Neuropointer key sliding to move the pointer effectively.
Reset
Restores the slide adjustment to default.
Pointer icon
setting
Changes the pointer icon design. Selecting an item changes the icon design to the selected one. Press
o
(Play) to check the icon design in detail before selection. Use the function menu to change the list
format (Title name or Picture) for the selection screen.
Simple
X
“Normal” or “High”
X
“YES”
Chooses between two speeds.
Pointer icon setting
Other settings
Neuropointer
Pointer
Speed
Slide
Select
Neuropointer
Settings






























