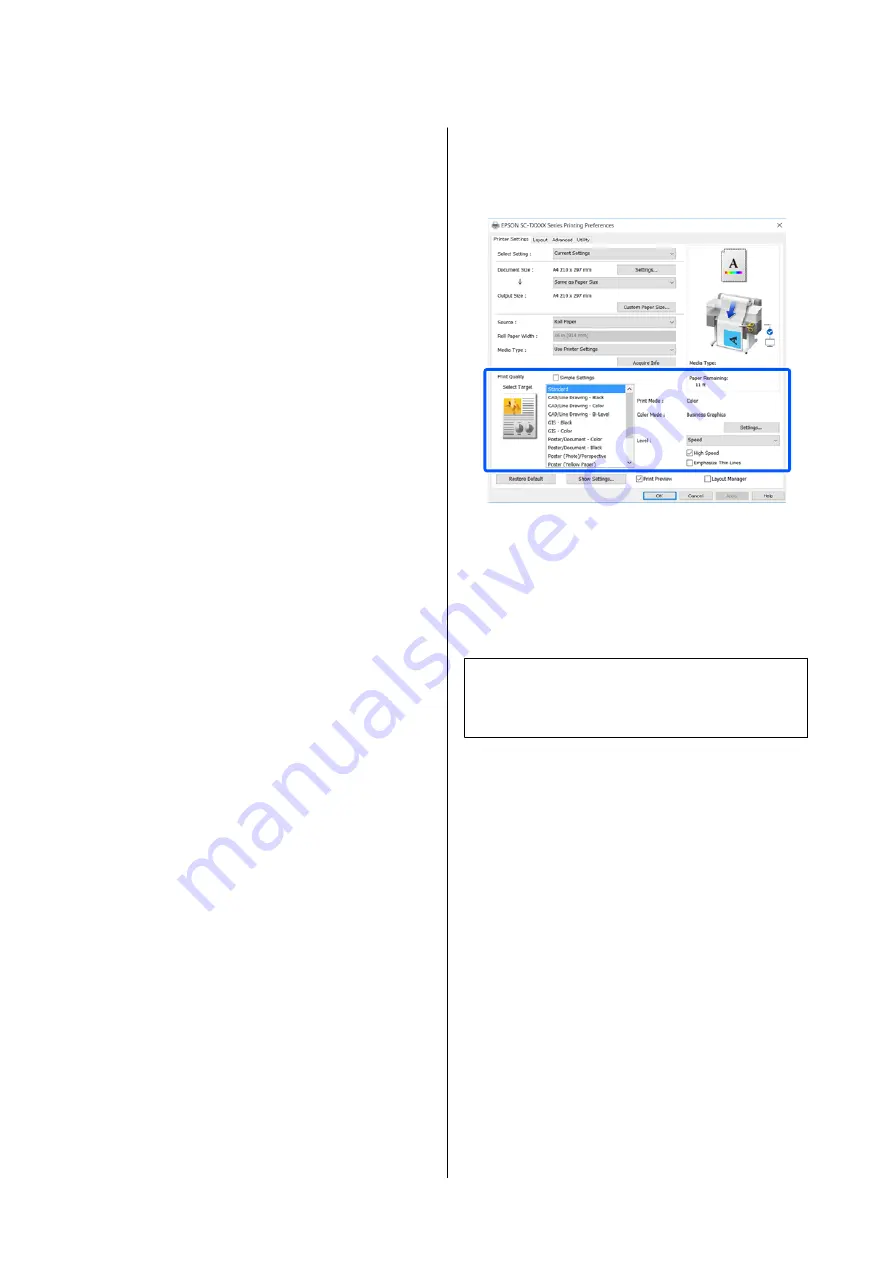
Correct color and print
The optimal method is selected from the following
color correction methods for each print target in the
print quality settings of the printer driver.
❏
EPSON Standard (sRGB)
Optimizes the sRGB space and corrects the color.
❏
Business Graphics
Performs color correction to sharpen your images
based on the sRGB space.
❏
Line Drawing
Optimizes color correction for line drawing by
processing the border between lines and the
background as discontinuous.
❏
GIS
Performs the optimal printing for topographic
maps and other data of the geographic
information system (GIS).
❏
ICM
Performs color management to match the colors
in the image data to those in the printed output
(Windows only).
U
“Color Management Printing” on page 73
❏
Off (No Color Adjustment)
Color correction is not performed by the printer
driver. Choose if color management is performed
by the application.
U
“Color Management Printing” on page 73
If you clear the
Simple Settings
check box, you can
check which of the above color correction methods is
used.
Standard
of
Select Target
is the most suitable
setting for the currently selected paper type.
Clicking the
Settings
button allows you to, for
example, finely adjust the Gamma, Brightness,
Contrast, Saturation, and color balance.
Use this option when the application in use does not
have a color correction function.
Note:
The color correction options available vary with the
operating system and the type of paper used.
If you want to select the color correction method
yourself, select
Custom
at the very bottom of the print
target list.
Settings in Windows
A
When using applications featuring a color
management function, specify how to adjust
colors from these applications.
When using applications without a color
management function, start from Step 2.
Depending on the type of the application, make
the settings following the table below.
Adobe Photoshop CS3 or later
Adobe Photoshop Elements 6 or later
Adobe Photoshop Lightroom 1 or later
SC-T5400 Series/SC-T3400 Series/SC-T3400N Series User's Guide
Printing with the Printer Driver from Your Computer
69






































