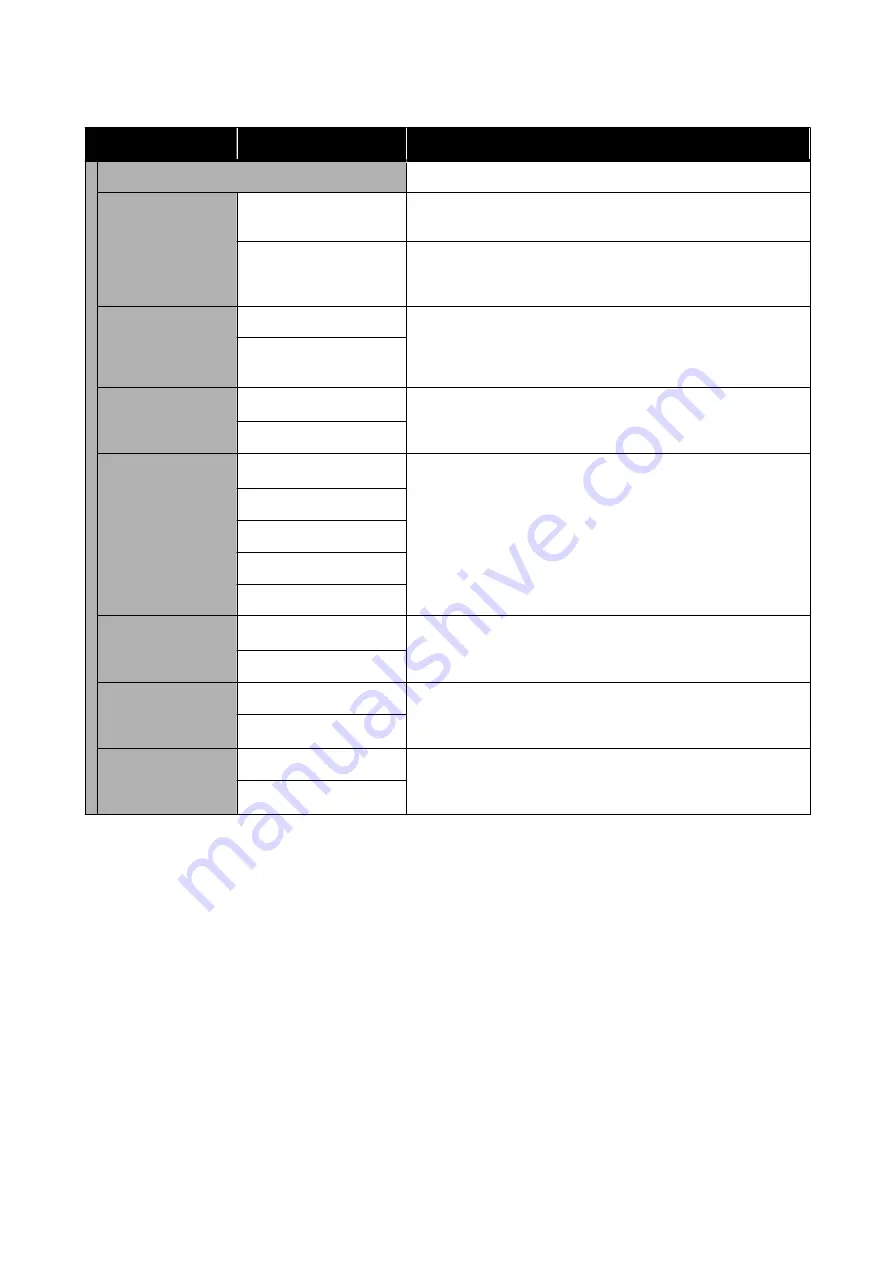
Settings item
Settings value
Explanation
Device Name
Set the name of the printer to use on the network.
TCP/IP
Auto
*
Automatically assign the printer IP address using DHCP
functionality in the router.
Manual
Select this to manually assign a fixed IP address, then input the IP
address, subnet mask, and other required information. For details,
see the
Administrator's Guide
.
Proxy Server
Use
When using a proxy server to directly connect from the intranet to
the Internet so that the printer may directly access the Internet for
firmware updates or similar, select
Use
, and set the server name and
port number.
Do Not Use
*
IPv6 Address
Enable
*
Select whether to enable or disable the IPv6 function.
Disable
Link Speed & Duplex
Auto
*
Normally, set this to
Auto
.
10BASE-T Half Duplex
10BASE-T Full Duplex
100BASE-TX Half Duplex
100BASE-TX Full Duplex
Redirect HTTP to
HTTPS
Enable
*
Select whether to enable or disable the function to auto-redirect
HTTP to HTTPS.
Disable
Disable IPsec/IP Fil‐
tering
Enable
To enable IPsec/IP filtering functionality, use Web Config. For details,
see the
Administrator's Guide
.
Disable
*
Disable IEEE802.1X
Enable
To enable IEEE802.1X functionality, use Web Config. For details, see
the
Administrator's Guide
.
Disable
*
SC-T5400 Series/SC-T3400 Series/SC-T3400N Series User's Guide
Using the Menu
136






























