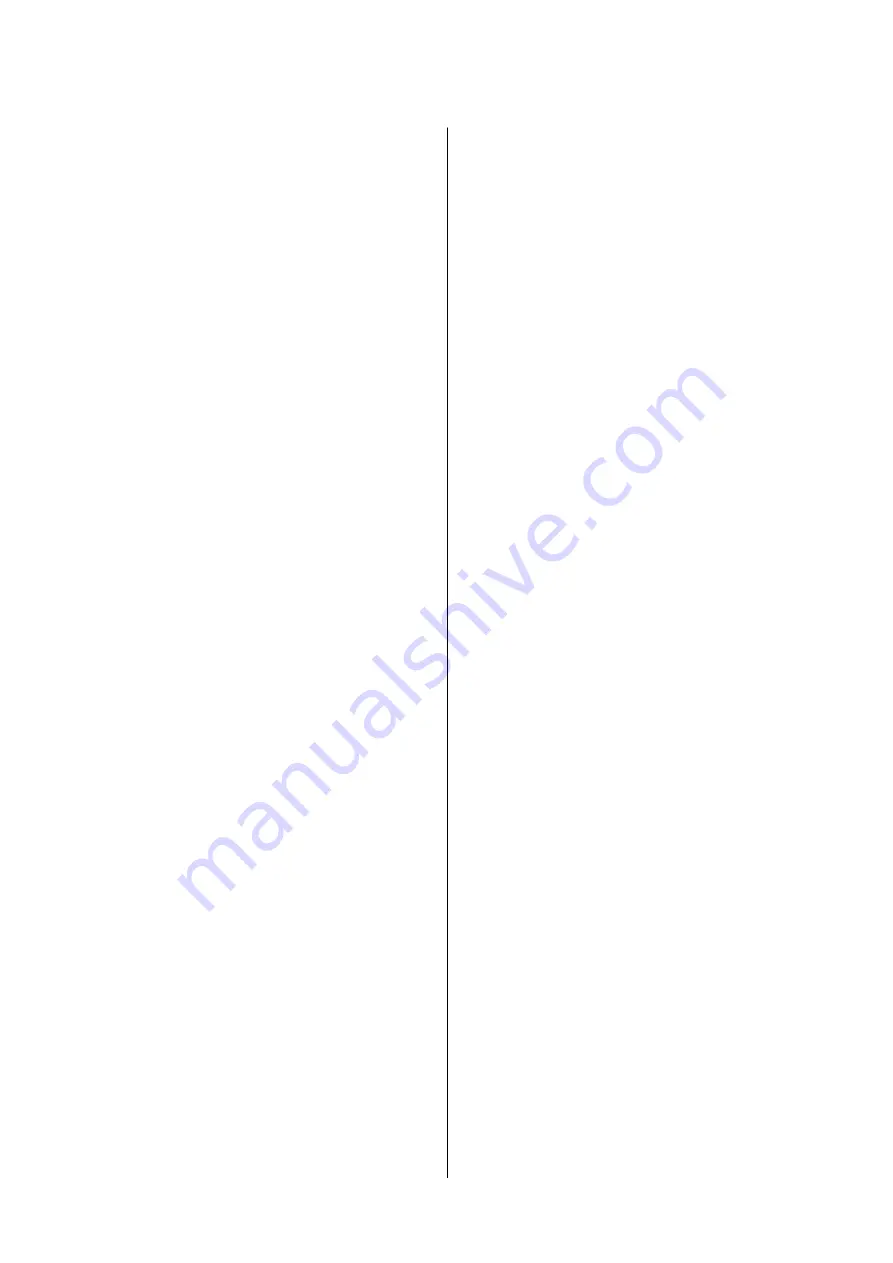
U
Operator's Guide
(booklet or PDF)
Printer driver that is simple and easy
to operate
Print settings can be optimized simply by choosing the
desired use or target. This spares you the trouble of
adjusting print settings individually. When you select a
Source setting, printing failures due to paper loading
mistakes are reduced because the size and type of
paper loaded in the printer are applied automatically.
In addition to checking the set conditions in an
illustration in the printer driver, you can also check a
detailed image in the preview screen before printing.
Support for wireless LAN connection
This printer can be freely placed where desired without
considering cable routing because it can connect with
a computer via a wireless LAN to print. Of course, it
also supports a wired LAN connection.
Furthermore, even if your device is not connected to a
LAN, this printer also allows printing by directly
connecting with it using Wi-Fi Direct. From an iOS
device, you can also print easily using AirPrint.
U
“Switching to Wireless LAN” on page 92
U
“Directly Connection Wirelessly (Wi-Fi Direct)”
U
“Printing Using AirPrint” on page 94
SC-T5400 Series/SC-T3400 Series/SC-T3400N Series User's Guide
Introduction
16






























