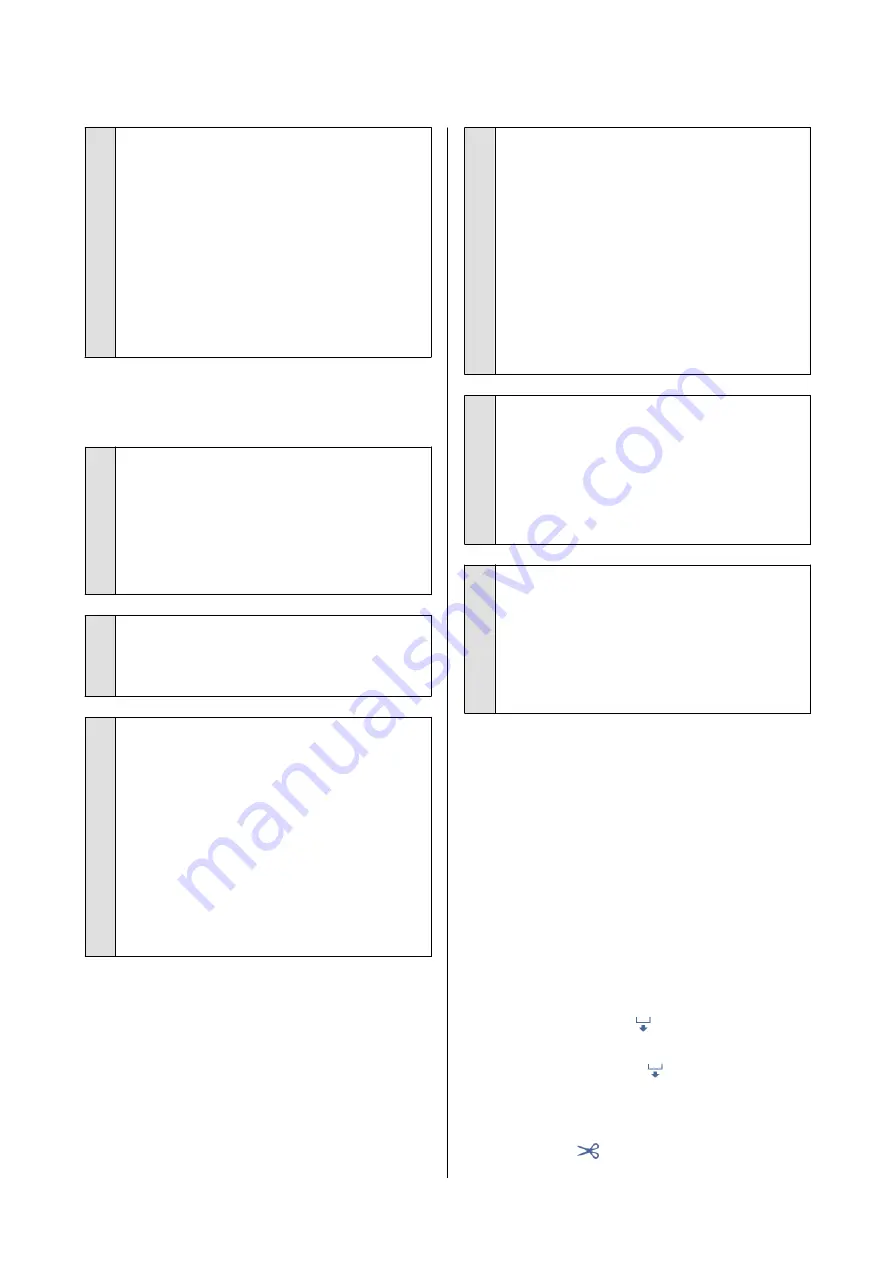
o
After Print Head Alignment, does the same
problem occur?
In the printer driver Printer Settings screen, clear the
Simple Settings
check box in the Print Quality field.
Select
Level
-
Max Quality
, clear the
High Speed
check box, and try printing.
However, printing may take some time.
Bidirectional printing moves the print head left and
right while printing, so if the print head is
misaligned (with gaps), ruled lines may be printed
as misaligned.
The printed surface is scuffed or
soiled.
o
Is the paper too thick or too thin?
Check that the paper specifications are compatible
with this printer.
U
“Epson Special Media Table” on page 171
U
“Supported Commercially Available Paper” on
o
Is the paper wrinkled or creased?
Do not use old paper or paper with creases in it.
Always use new paper.
o
Is the paper wavy or curled?
Changes in temperature and humidity may cause
paper to become wavy or curled which can cause
scratching.
Check the following points.
❏
Load the paper just before printing.
❏
Do not use wavy or curled paper.
For roll paper, cut off the wavy or curled parts
and then load it again.
For cut sheets, use new paper.
U
“Notes on Loading the Paper” on page 27
o
Is the print head scuffing the printed
surface?
Enable the Thick Paper function, and try printing.
From the Home screen, touch
Settings
-
Printer
Settings
-
Thick Paper
-
On
.
U
“General Settings - Printer Settings” on
When using commercially available roll paper
registered as custom paper, touch the Roll paper
information area -
Advanced Media Setting
-
Platen Gap
and try changing the setting to a value
that will widen the platen gap (a higher value).
o
Is the print head scuffing the edge of the
paper?
If smearing or soiling occurs on the edge of the roll
paper, touch the Roll paper information area -
Advanced Media Setting
-
Top/Bottom Margins
from the Home screen, change the edge setting to
35 mm, and try printing.
o
Is the print head scuffing the trailing edge
of the paper?
Depending on the paper usage, storage conditions,
and the content of the print data, the bottom edge
may be scuffed when printing. In this situation it is
best to create your data with a wider bottom
margin.
Soiling occurs at a specific position
on the print surface
Follow the steps below to clean the roller by feeding
plain paper.
A
Turn on the printer, and load it with widest
available roll paper.
U
“Loading Roll Paper” on page 28
B
Touch
Paper Setting
-
Roll Paper
-
Feed/Cut
Paper
from the Home screen.
C
Touch and hold the
(Forward) button until
the paper is no longer marked.
Paper is fed while the
(Forward) button is
touched. If the paper is not soiled, cleaning is
complete.
D
Touch the
(Cut) button to cut the paper.
SC-T5400 Series/SC-T3400 Series/SC-T3400N Series User's Guide
Problem Solver
160






























