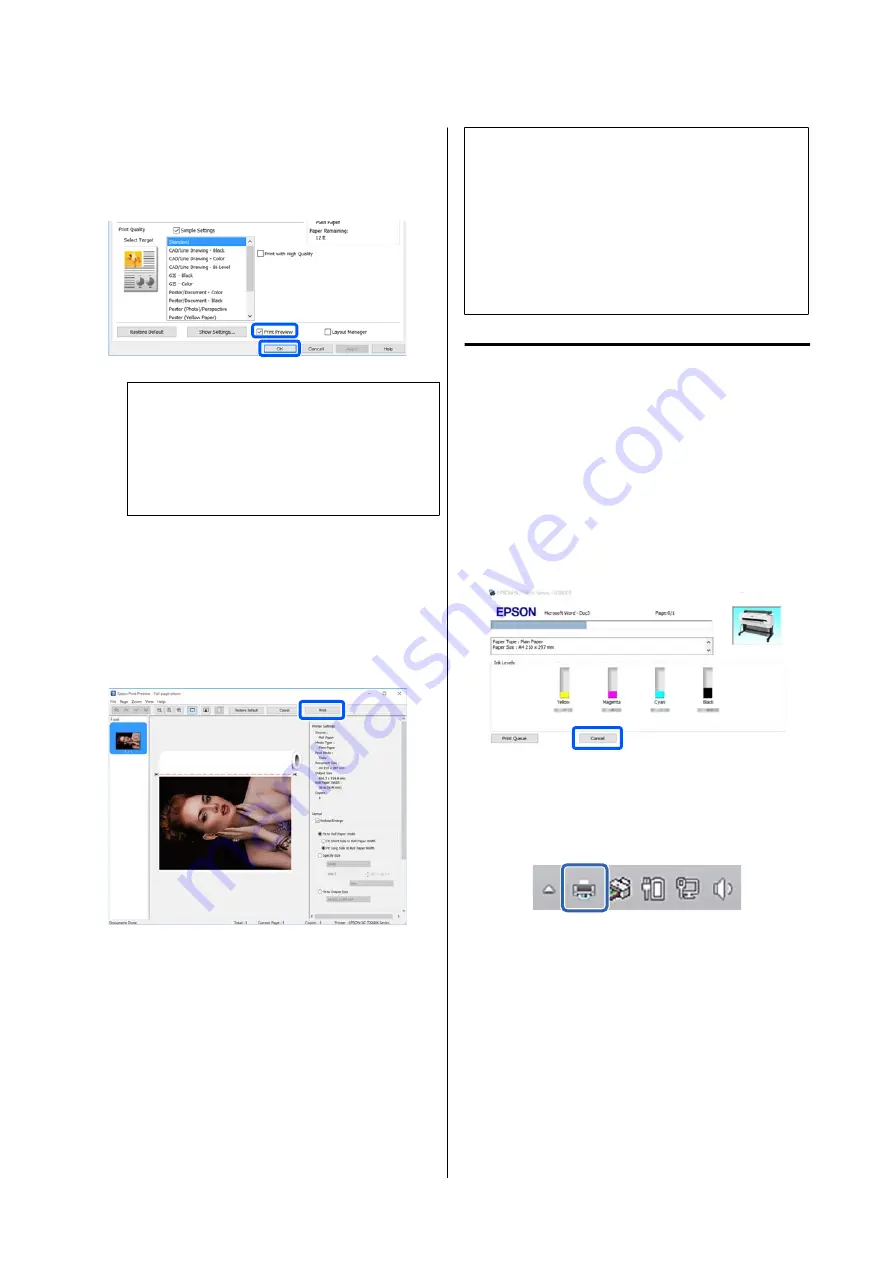
H
Check that the
Print Preview
check box is
selected and then click
OK
.
If a preview is not necessary, clear the check box
and then click
OK
.
Note:
In the print preview, you can check and change
the print settings while viewing the image to be
actually printed. We recommend to check with the
preview when printing on roll paper or large-sized
paper.
I
Click
in the Print dialog box of the
application.
The print preview screen appears.
J
Check the print settings in the print preview
screen, and if there is no problem, click
to
start printing.
The icons and menus at the top of the preview
screen allow you to change the image display
settings. You can change the print settings using
the menus on the right side. See the help for
more details.
Note:
See the printer driver help for more details on setting
items. You can display the help in the following two
ways:
❏
Click
Help
at the bottom right of the screen.
❏
Right-click the item you want to check and then
click
Help
. (This is not possible in the print preview
screen.)
Canceling Printing
There are a few ways to stop printing operations
depending on the situation. When the computer has
finished sending data to the printer, you cannot cancel
the print job from the computer. Cancel on the printer.
Canceling from a Computer
When the Progress Bar is displayed
Click
Cancel
.
When the Progress Bar is not displayed
A
Click the printer icon on the taskbar.
Whether or not an icon is displayed depends on
the settings selected for Windows.
SC-T5400 Series/SC-T3400 Series/SC-T3400N Series User's Guide
Printing with the Printer Driver from Your Computer
46































