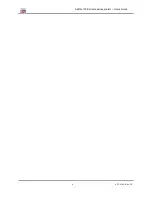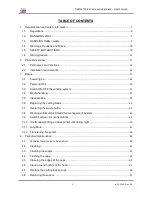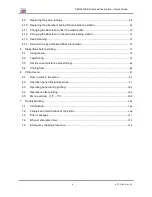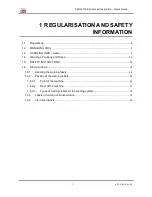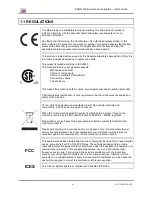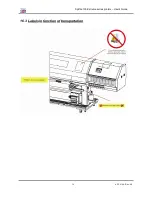Summary of Contents for Spitfire 100 Extreme
Page 2: ...Spitfire 100 Extreme series printers User s Guide 2 AP 75194 Rev 2 2 ...
Page 4: ...Spitfire 100 Extreme series printers User s Guide 4 AP 75194 Rev 2 2 ...
Page 26: ...Spitfire 100 Extreme series printers User s Guide 26 AP 75194 Rev 2 2 ...
Page 58: ...Spitfire 100 Extreme series printers User s Guide 58 AP 75194 Rev 2 2 ...
Page 90: ...Spitfire 100 Extreme series printers User s Guide 90 AP 75194 Rev 2 2 ...
Page 164: ...Spitfire 100 Extreme series printers User s Guide 164 AP 75194 Rev 2 2 ...