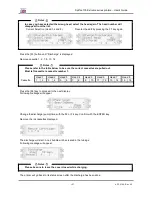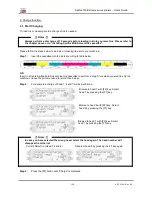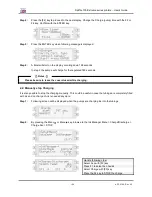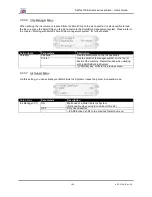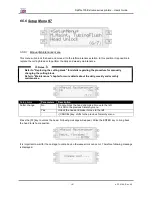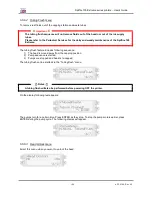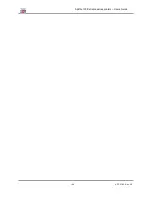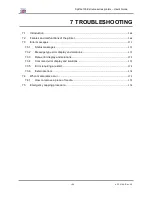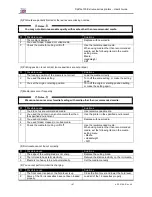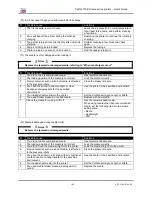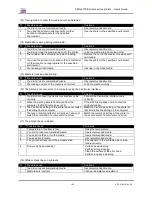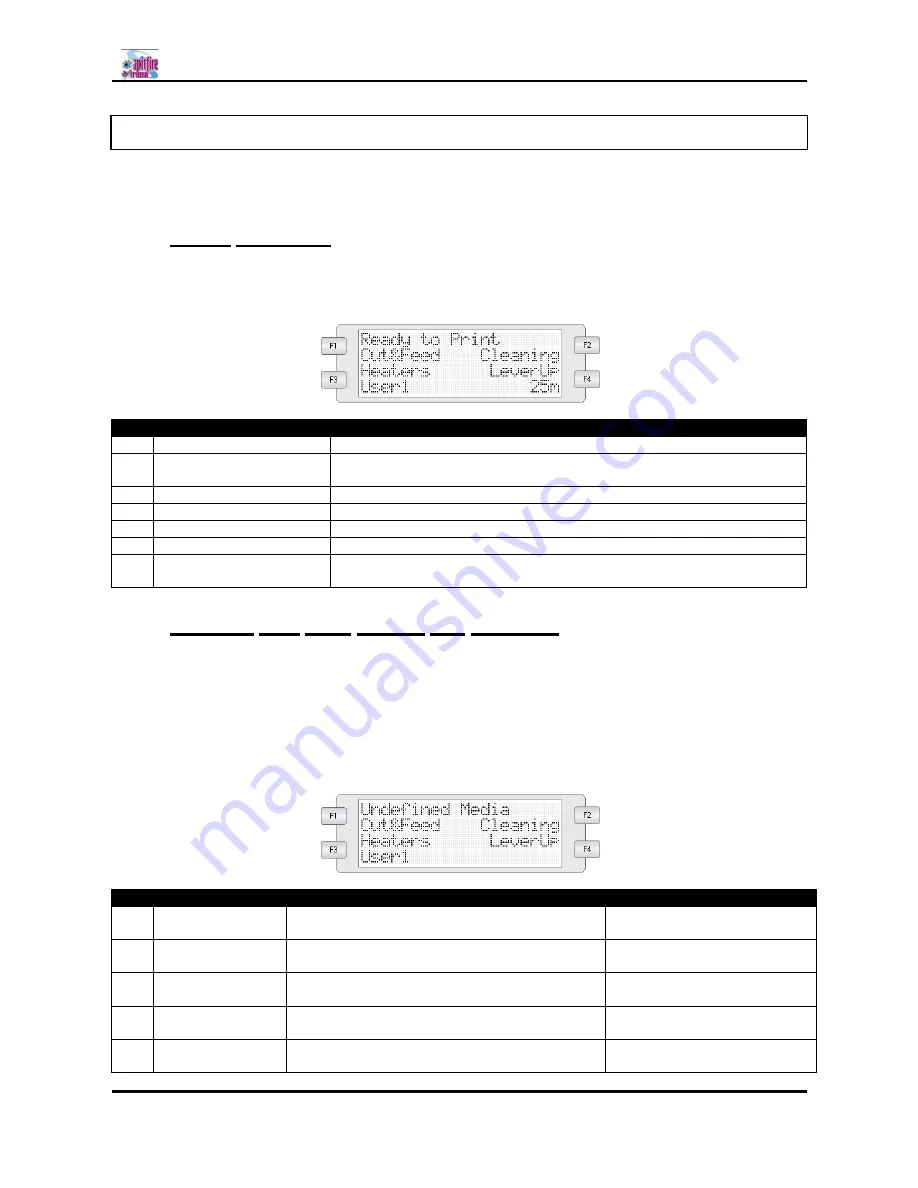
Spitfire 100 Extreme series printers Users Guide
171
AP-75194 - Rev. 2.2
7.3 ERROR MESSAGES
This chapter explains the messages displayed both when the printer works normally and when an error
occurs, and possible solutions.
7.3.1 Status messages
(1) Displays the operational status (1)
The following operational status is displayed on the first line of the operation panel.
N°
Display
Solutions
1
Ready to print
Waiting for the next operation. (Media has been loaded.)
2
Media End
The printer is waiting for the next operation.
(No media has been loaded into the printer.)
3
Receiving
The printer is receiving data.
4
Converting
The printer is converting data.
5
Printing
The printer is printing.
6
Warning Waste Ink Tank
Replace the waste bottle.
7
Warning Ink Tube Life
Contact the dealer where you bought the printer or MUTOH's technical
support centre.
7.3.2 Message type error display and solutions
The following are the message type error display and solutions.
The following message type errors are displayed when an error occurs while operating the printer.
When one of the following message type error displays appears, the printer may stop operation.
If the printer stops operation, solve the problem to delete the error message and restart the printer.
(1) Error messages regarding media feeding
The following error message is displayed on the first line of the operation panel.
N°
Display
Descriptions
Solutions
1
Undefined media
The printer failed to detect the media.
(The printer stops.)
Reload the media.
2
Paper Slant
The media was fed at an angle into the printer.
(The printer stops.)
Reload the media.
3
End Of Roll
Roll media runs out.
(The printer stops.)
Load new roll media.
4
Cover Open
The front cover is open.
(The printer stops.)
Close the front cover.
5
Please Set Media
The pressure roller has been raised.
There is no media.
Set the media and lower the
pressure roller.
Summary of Contents for Spitfire 100 Extreme
Page 2: ...Spitfire 100 Extreme series printers User s Guide 2 AP 75194 Rev 2 2 ...
Page 4: ...Spitfire 100 Extreme series printers User s Guide 4 AP 75194 Rev 2 2 ...
Page 26: ...Spitfire 100 Extreme series printers User s Guide 26 AP 75194 Rev 2 2 ...
Page 58: ...Spitfire 100 Extreme series printers User s Guide 58 AP 75194 Rev 2 2 ...
Page 90: ...Spitfire 100 Extreme series printers User s Guide 90 AP 75194 Rev 2 2 ...
Page 164: ...Spitfire 100 Extreme series printers User s Guide 164 AP 75194 Rev 2 2 ...