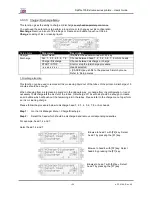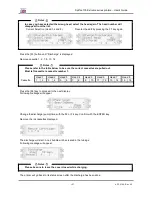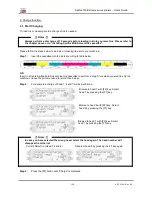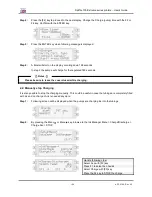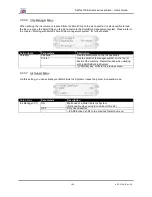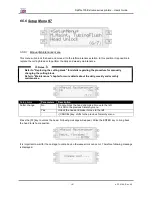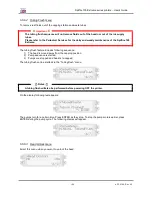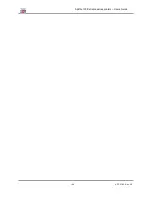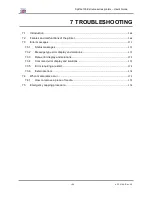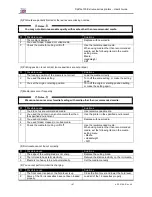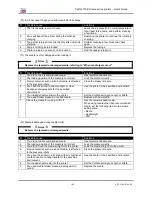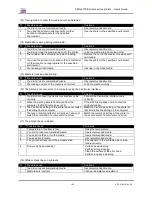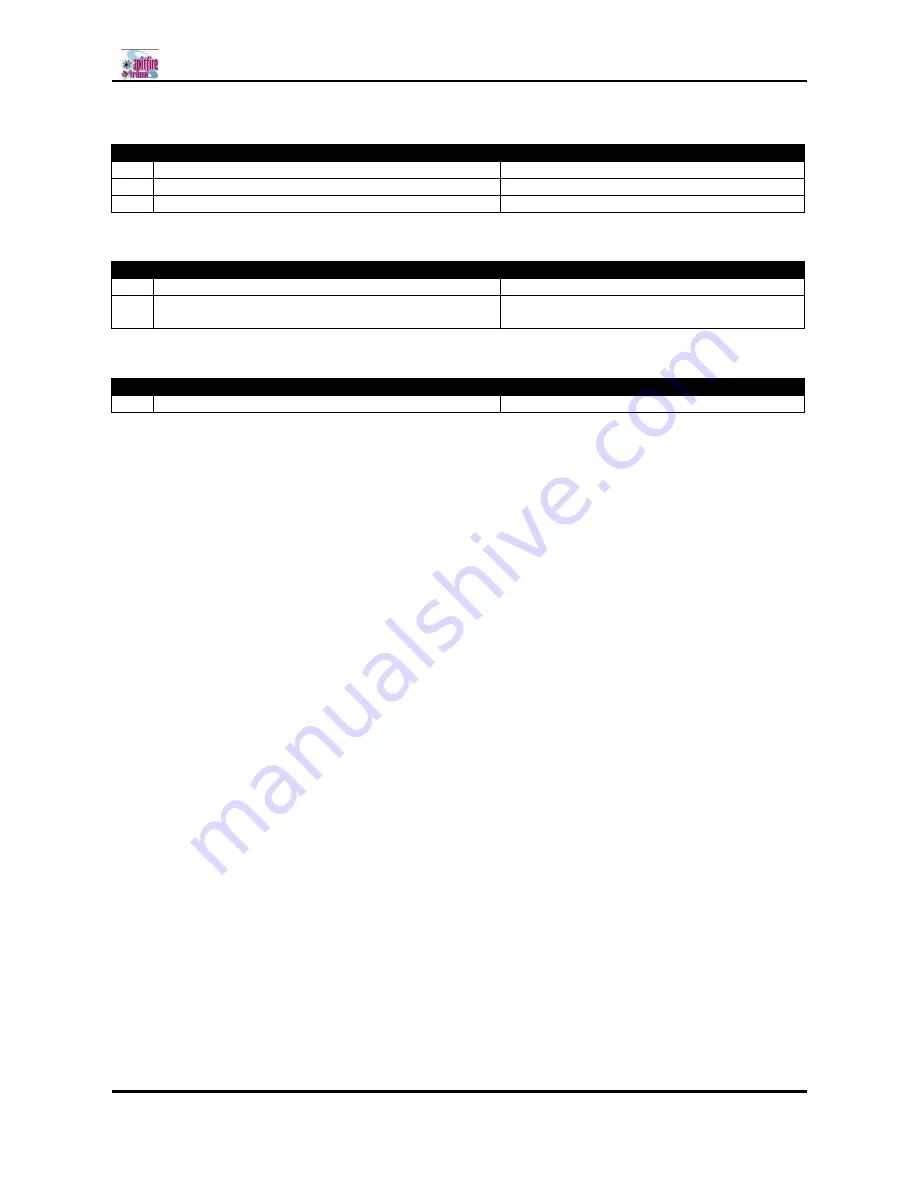
Spitfire 100 Extreme series printers Users Guide
170
AP-75194 - Rev. 2.2
(19) Lines are missing.
N°
Possible cause
Solutions
1
You did not use recommended media.
Use recommended media.
2
Did you try minor adjustments for image quality?
Try minor adjustments for image quality.
3
Some nozzles are missing
Perform a cleaning
(20) "Bubbles" near the Heaters.
N°
Possible cause
Solutions
1
You did not use recommended media.
Use recommended media.
2
You did not set the correct heater, temperature.
Lower the temperature or switch off the
Heater
(21) Top Feed problem.
N°
Possible cause
Solutions
1
Media jam occurred due to a need for Top feed.
Insert a minimum Top Feed
Summary of Contents for Spitfire 100 Extreme
Page 2: ...Spitfire 100 Extreme series printers User s Guide 2 AP 75194 Rev 2 2 ...
Page 4: ...Spitfire 100 Extreme series printers User s Guide 4 AP 75194 Rev 2 2 ...
Page 26: ...Spitfire 100 Extreme series printers User s Guide 26 AP 75194 Rev 2 2 ...
Page 58: ...Spitfire 100 Extreme series printers User s Guide 58 AP 75194 Rev 2 2 ...
Page 90: ...Spitfire 100 Extreme series printers User s Guide 90 AP 75194 Rev 2 2 ...
Page 164: ...Spitfire 100 Extreme series printers User s Guide 164 AP 75194 Rev 2 2 ...