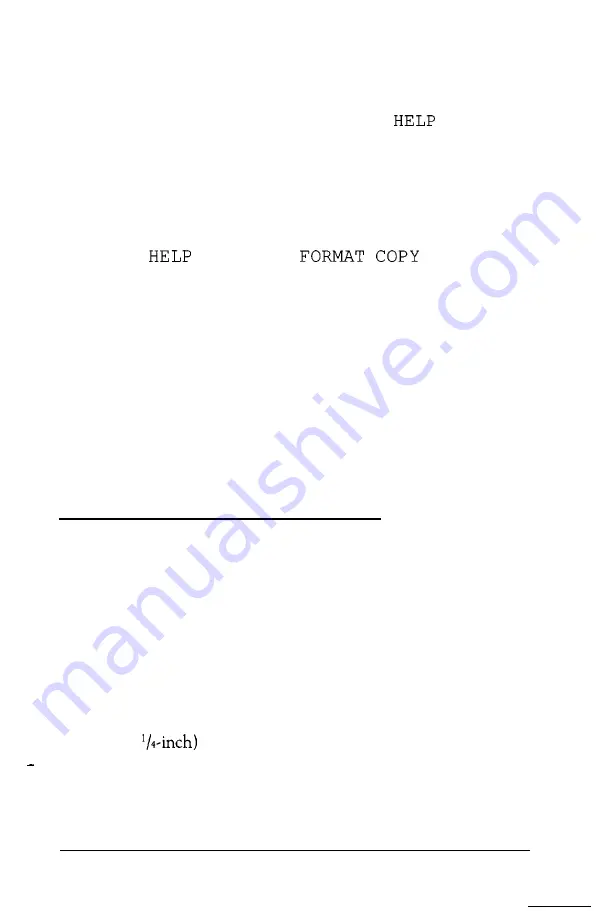
You can also request help information for more than one
command. Follow these steps:
1. At the MS-DOS command prompt, type
and the
names of the commands you want information about.
Separate each command name with a space. Then press
Enter.
For example, to see help information about the
DISKCOPY, FORMAT, and COPY commands, type the
following and press
Enter:
DISKCOPY
2. The help information for the first command displays first.
If there is more than one screen of information about the
command, you see the prompt PgUp at the top of the
screen. Press the
PgUp
key to display the rest of the text.
3. Press
E
SC
to see the help information for the next
command.
4. To exit the HELP program after viewing the information for
the last command, press
E
SC
.
Using the Epson MENU Program
The Epson MENU program lets you display a menu of
commonly used MS-DOS commands and select the one you
need. It provides an easier way to run MS-DOS commands
because you can execute commands without having to
remember their exact syntax.
To access MENU, follow these steps:
1. If you do not have a hard disk, insert your Working 3
(5
or Working (3 ‘/z-inch) diskette into drive A
and log onto that drive.
Using MS-DOS
with Your Equity IIe
4-39
Summary of Contents for Equity IIe
Page 1: ......
Page 4: ...EPSON E Q U I T Y I I e User s Guide Y18699100101 ...
Page 225: ... C 40 Performing System Diagnostics ...
Page 239: ...D 14 Physically Formatting a Hard Disk ...
Page 241: ...E 2 Hard Disk Drive Types ...
Page 243: ...E 4 Hard Disk Drive Types ...
Page 276: ......






























