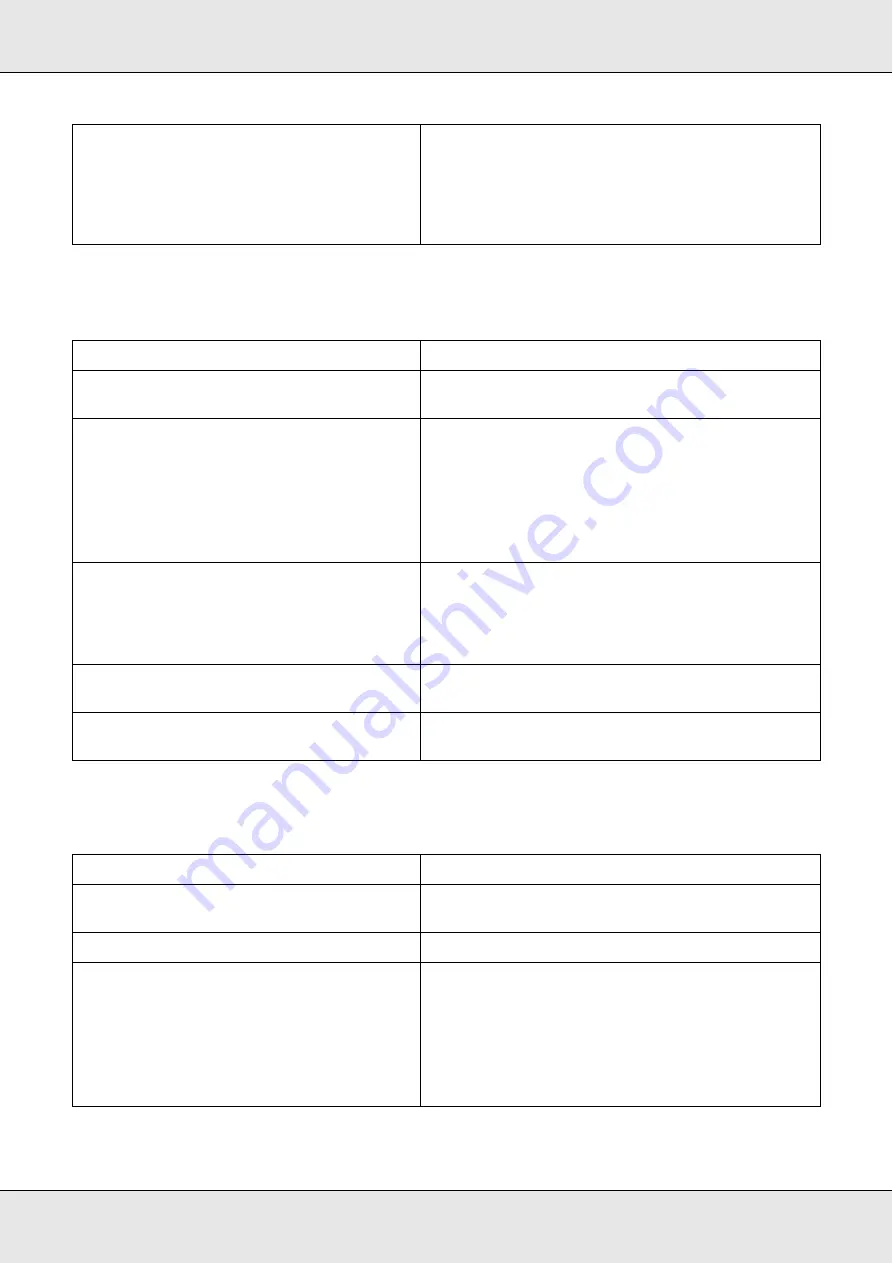
Printing Problems
301
Completely blank pages are output
The printed image is light or faint
You may not be using the correct type of
paper for your product.
If the surface of your paper is too rough, printed
characters may appear distorted or broken. Epson
special paper or smooth, high-quality copier paper is
recommended for best results. See "Available paper
types" on page 359 for information on choosing
paper.
Cause
What to do
The product may have loaded more than
one sheet at a time.
Remove the paper stack and fan it. Tap it on a flat
surface to even the edges, then reload the paper.
One of the toner cartridges may be near the
end of its service life.
If the message on the LCD panel or in EPSON Status
Monitor indicates that one of the toner cartridges is
near the end of its service life, replace it. See "Toner
Cartridge" on page 278.
For Windows users, you can also check the
remaining service lives of the toner cartridges by
looking at the
Basic Settings
tab in the printer driver.
The problem may be with your application,
interface cable, or product.
Confirm the application setting and interface
connection, and print out a status sheet. See
"Printing a Status Sheet" on page 254. If a blank page
is ejected, the problem may be with the product.
Turn off the product and contact your dealer.
The Paper Size setting may be incorrect.
Make sure the correct paper size is set in the Tray
Menu on the control panel.
There may be a problem with the
photoconductor unit.
Replace the photoconductor unit. See
"Photoconductor Unit" on page 281.
Cause
What to do
Your paper may be moist or damp.
Do not store your paper in a humid or damp
environment.
The Toner Save mode may be on.
Turn off the Toner Save mode using the printer driver.
One of the toner cartridges may be near the
end of its service life.
If the message on the LCD panel or in EPSON Status
Monitor indicates that one of the toner cartridges is
near the end of its service life, replace it. See "Toner
Cartridge" on page 278.
For Windows users, you can also check the
remaining service lives of the toner cartridges by
looking at the
Basic Settings
tab in the printer driver.
Summary of Contents for Aculaser CX21N Series
Page 1: ...EPSON AcuLaser CX21 Series User s Guide NPD2571 00 ...
Page 143: ...Scanning 143 Office Mode ...
Page 144: ...Scanning 144 Home Mode ...
Page 168: ...Scanning 168 Home Mode Click the Backlight Correction check box ...
Page 234: ...Faxing Fax Model Only 234 The recipient assigned for the one touch dial is deleted ...
Page 338: ...Other Problems 338 5 Push down the two green levers of the fuser unit 6 Close cover C ...
Page 394: ...Information about Fonts 394 Symbol 621 N ZapfDigbats 460 N ...
















































