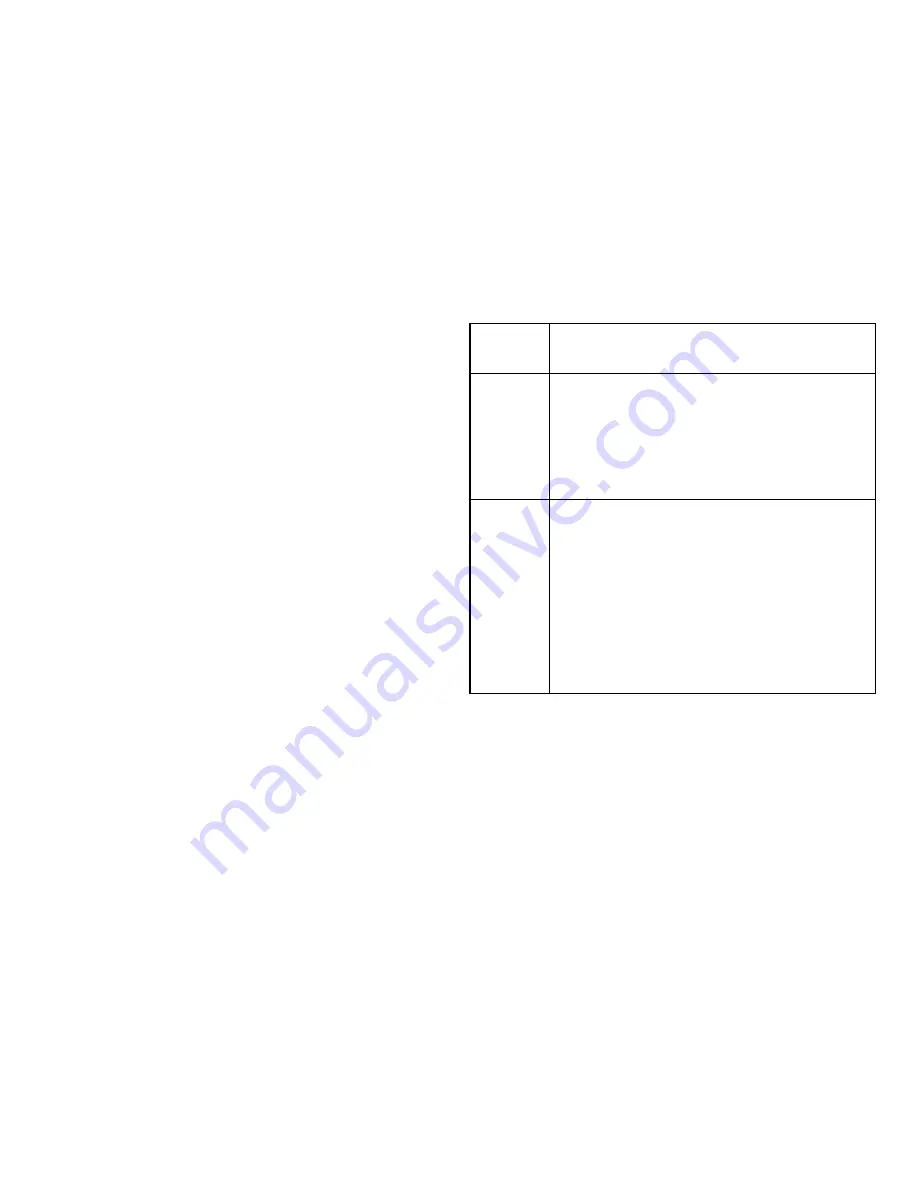
76
PoE Port Settings
The EnGenius Layer 2 PoE+ Switches supports Power
over Ethernet (PoE) as defined by the IEEE 802.3af and
802.3at. All ports can support PoE up to 30W. Ports 1-24
can supply about 48 VDC power to Powered Devices (PDs)
over standard UTP Ethernet cables. The Switch follows the
standard PSE (Power Sourcing Equipment) pinout, whereby
power is sent out over pins 1, 2, 3 and 6.
EGS5212FP:
Ports 1-8 supports both IEEE802.3 af and at. The
maximum power budget is 130 Watts.
EGS7228P:
Ports 1-24 supports both IEEE802.3 af and at. The
maximum power budget is 185 Watts.
EGS7228FP:
Ports 1-24 supports both IEEE802.3 af and at. The
maximum power budget is 370 Watts and 720 Watts when you are
using the EnGenius RPS370 external redundant power supply.
EGS7252FP:
Ports 1-48 supports both IEEE802.3 af and at. The
maximum power budget is 740 Watts.
To access the page, click
PoE Port Settings
under
PoE
in
the
System
Menu.
Port:
Displays the specific port for which PoE parameters are defined.
PoE parameters are assigned to the powered device that is
connected to the selected port.
State:
•
Enable –
Enables the Device Discovery protocol and provides
power to the device using the PoE module. The Device Discovery
Protocol lets the device discover powered devices attached to
device interfaces and learns their classification.
•
Disable –
Disables the Device Discovery protocol and halts
the power supply delivering power to the device using the PoE
module.
Priority:
Select the port priority if the power supply is low. The field
default is
Low
. For example, if the power supply is running
at 99% usage, and port 1 is prioritized as high, but port 6 is
prioritized as low, port 1 is prioritized to receive power and port
6 may be denied power. The possible field values are:
4
.
•
Low
– Sets the PoE priority level as low.
•
Medium
– Sets the PoE priority level as medium.
•
High
– Sets the PoE priority level as high.
•
Critical
– Sets the PoE priority level as critical.
Summary of Contents for EWS5912FP
Page 7: ...7 Chapter 1 Product Overview ...
Page 19: ...19 Chapter 2 Controller Management ...
Page 47: ...47 Apply Click APPLY to update the the system settings ...
Page 65: ...65 Chapter 3 Switch Management ...
Page 78: ...78 Apply Click APPLY to update the the system settings ...
Page 165: ...165 Apply Click Apply to update the system settings ...
Page 187: ...187 Click the Apply button to accept the changes or the Cancel button to discard them ...
Page 194: ...194 Chapter 4 Maintenance ...
Page 198: ...198 Appendix ...
















































