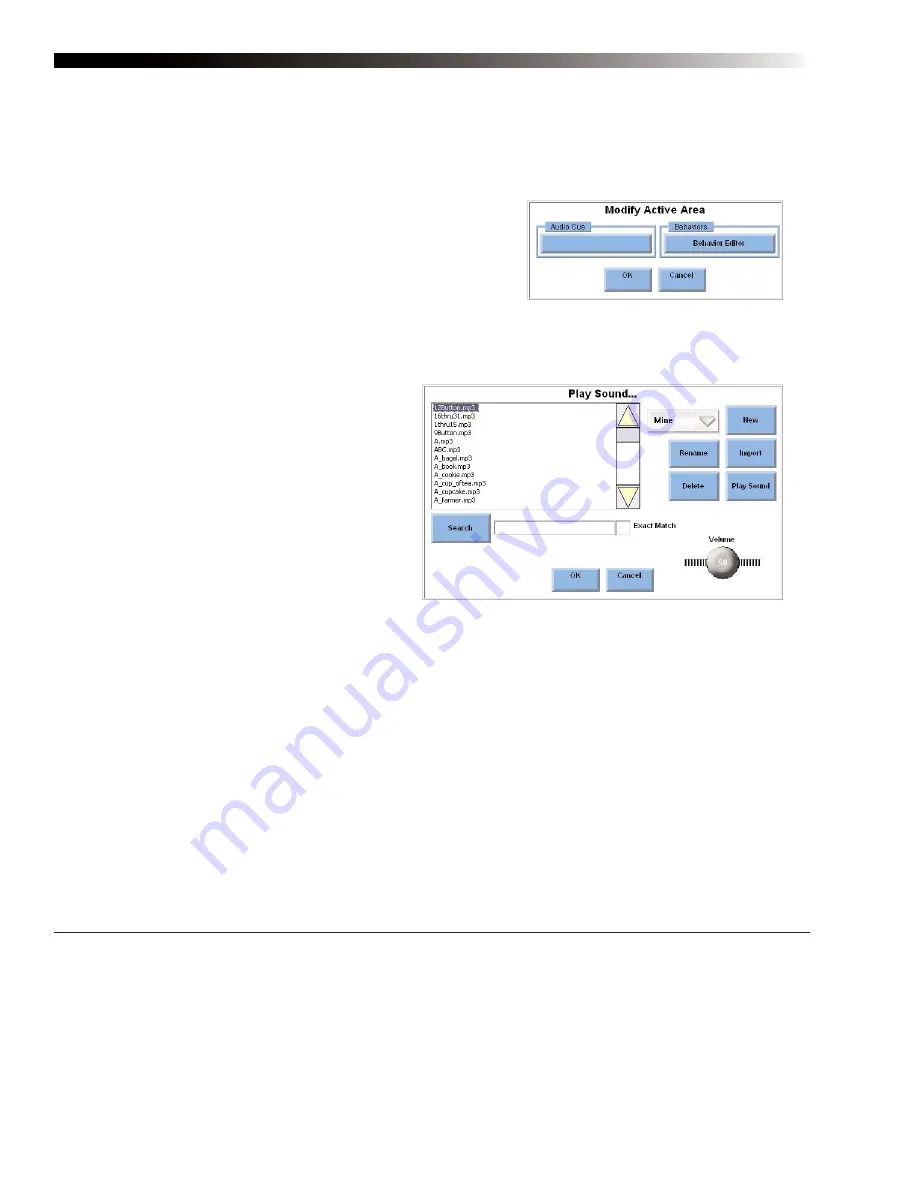
62
5.
Continue to maintain the selection while you drag the cursor to draw out an active area. An
outline of the box you are drawing will appear on the touch screen. Adjust the size or shape of
the active area you are drawing, but do not release the selection until the box is the desired size
and shape.
6.
When you release the selection, the active area will
be placed on the page and the
Modify Active Area
menu will open.
7.
To assign an audio cue to this active area, select the
Audio Cue
button. The
Play Sound...
menu will open.
If you want to select an existing recording, continue
with step 7a. If you want to create a new recording,
continue with step 7b.
7a.
To choose an existing
recording, scroll through the
viewport and highlight the
recording that you want to use.
(You can also search for a
recording. If you want to search
for an exact match, including
capitalization, spaces and file
extension, select the
Exact
Match
check box. Then select
the
Search
text box, enter the
name of the recording into the
system keyboard and then
select the OK button. The
recording will be highlighted in the
viewport.) Continue with step 7g.
7b.
To create a new recording, select the
New
button.
7c.
If the
Allow User to Name Recordings
check box is selected on the
Advanced Settings
tab
in the
Interface Features
menu, the system keyboard will open. Enter a name for the new
recording and then select the
OK
button. Otherwise, continue with step 7d.
7d.
The custom recording process will differ, depending on your selection method:
z
Touch Enter - Select and hold the
Record
button and speak your message. When
you are finished, release the
Record
button.
z
Touch Exit - Select the
Start
button and speak your message. When you are
finished, select the
Stop
button.
Modify Active Area menu
Play Sound menu
DynaVox Technologies
Summary of Contents for M3
Page 1: ......
Page 4: ...DynaVox Technologies iv ...






























