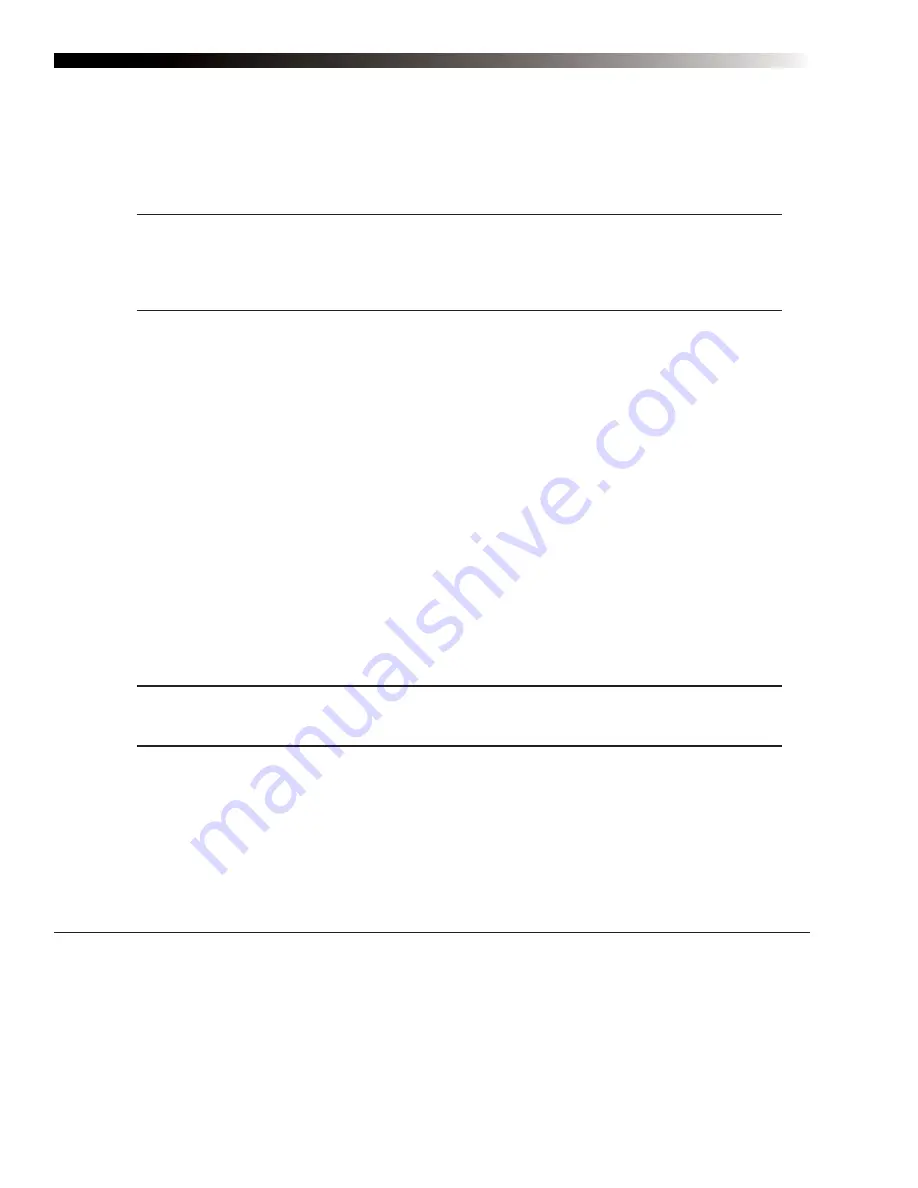
DynaVox Technologies
58
5a.
Use the system keyboard to enter the name of the picture that you want to find.
5b.
Select the
OK
button to close the system keyboard. The first picture whose name
matches the text you entered will be highlighted in the right viewport.
Note:
You do not have to enter complete file names (or extensions) for a digital picture search.
The DynaVox M3 software will check all file names against the text you entered, and highlight
the first match. For example, if you search for “shoe” and the actual file name is “shoebox.jpg”,
the picture will still be highlighted.
5c.
Repeat steps 5a and 5b until the desired picture is highlighted in the right viewport. You
may have to use the scroll buttons to view all of your search results.
5d.
Proceed to step 8.
6.
To find a picture in your
Images
folder by scrolling through the viewports, use the up and down
scroll buttons beside the left viewport to find the folder where the desired picture is stored.
Complete the rest of this step.
6a.
Select the name of the folder in the left viewport to display its contents in the right
viewport.
6b.
Select the name of the desired picture in the right viewport.
6c.
Proceed to step 8.
7.
To import a digital picture from an external file sharing device, complete the rest of this step.
Note:
The picture that you import will be copied to the
Images
folder on your M3 device’s
internal storage card.
7a.
Connect the external file sharing device that contains the picture to your M3 device (refer
to the pictures on pages 9 and 10 for the port locations).
7b.
In the
Select a Picture File
menu, select the
Show All Directories
check box.
7c.
Select the icon in the left viewport that represents the file sharing device (
UMS Folder
for
a USB storage device, or
Storage Card
for a CompactFlash card).
2
2
Summary of Contents for M3
Page 1: ......
Page 4: ...DynaVox Technologies iv ...






























