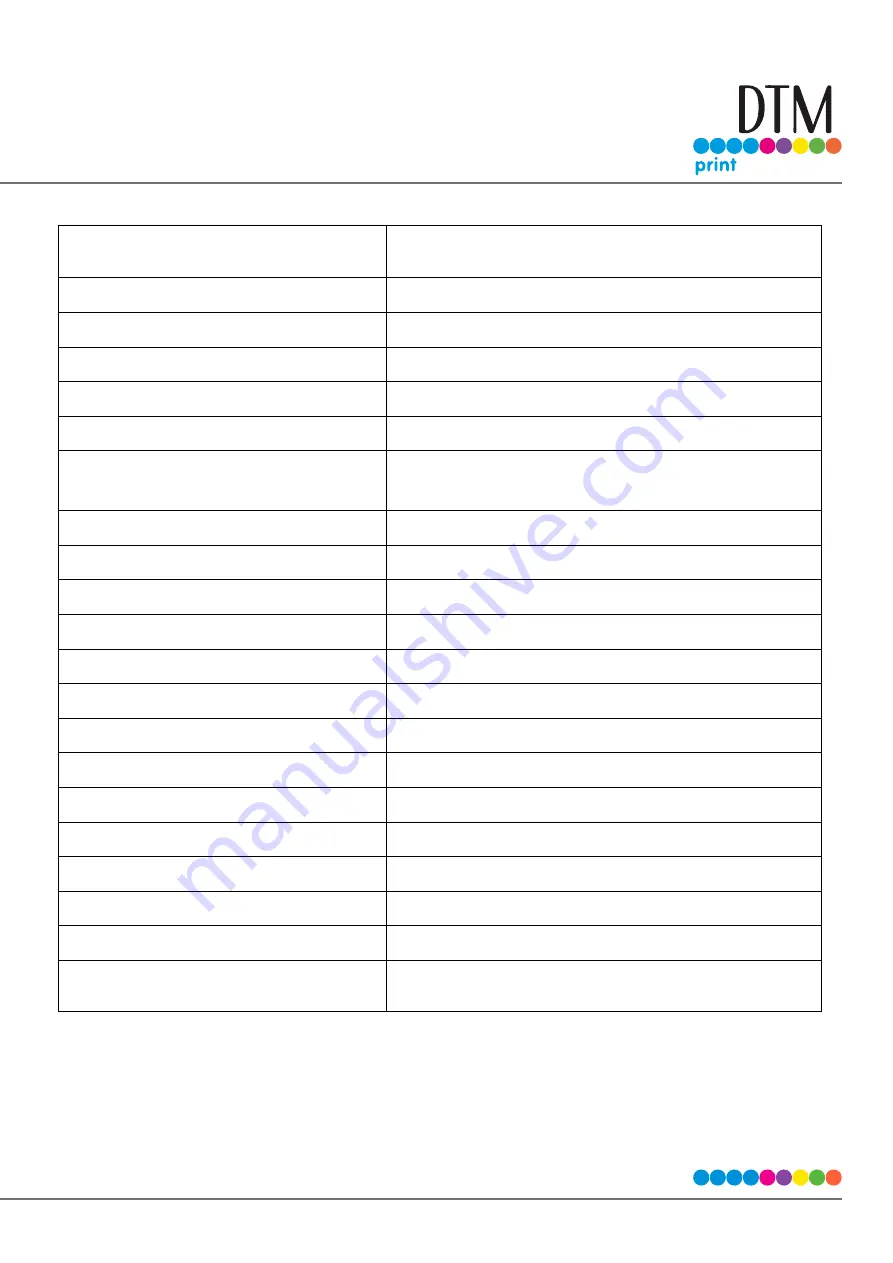
| 113
Pre-die cut media: Up to 46mm per second (1.8” )
Digital die-cut speeds are dependent upon the image being cut
Pre-die cut, continuous and black marks
104mm (4.1”) Digital Die Cut width is fixed at 4.1” However, smaller size
labels can be cut from the 4.1” media.
345mm W x 432mm D x 242mm H (13.6 W x 17” D x 9.5” H)
Input: 100 – 240 VAC, 50/60 Hz, 60 watts, Output: 12 volt 5 amp
One-year parts and labor; lifetime phone, chat and email support
Summary of Contents for LX610e
Page 71: ... 71 5 Center the image horizontally and vertically to the Page ...
Page 88: ...88 1 Choose Start a new BarTender document ...
Page 89: ... 89 2 Select Blank Template Click Next 3 Select Color Label 610e Click Next ...
Page 109: ... 109 4 Prepare items needed for procedure 5 Soak the paper towels in water for 5 seconds ...


































