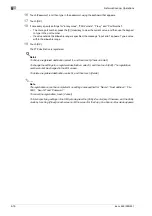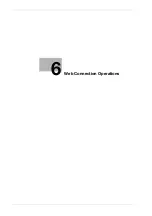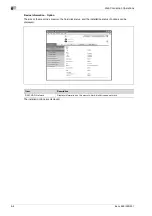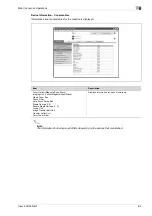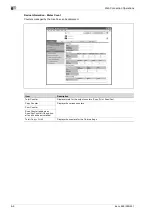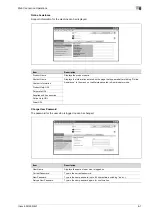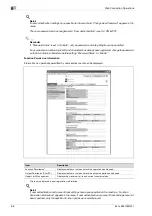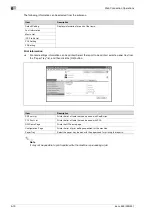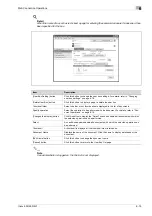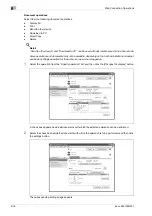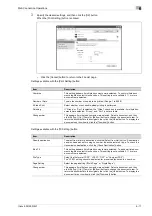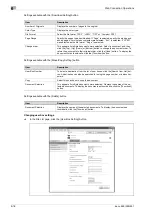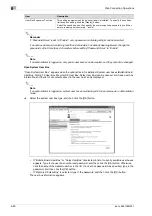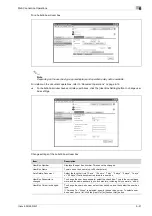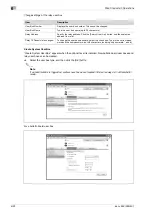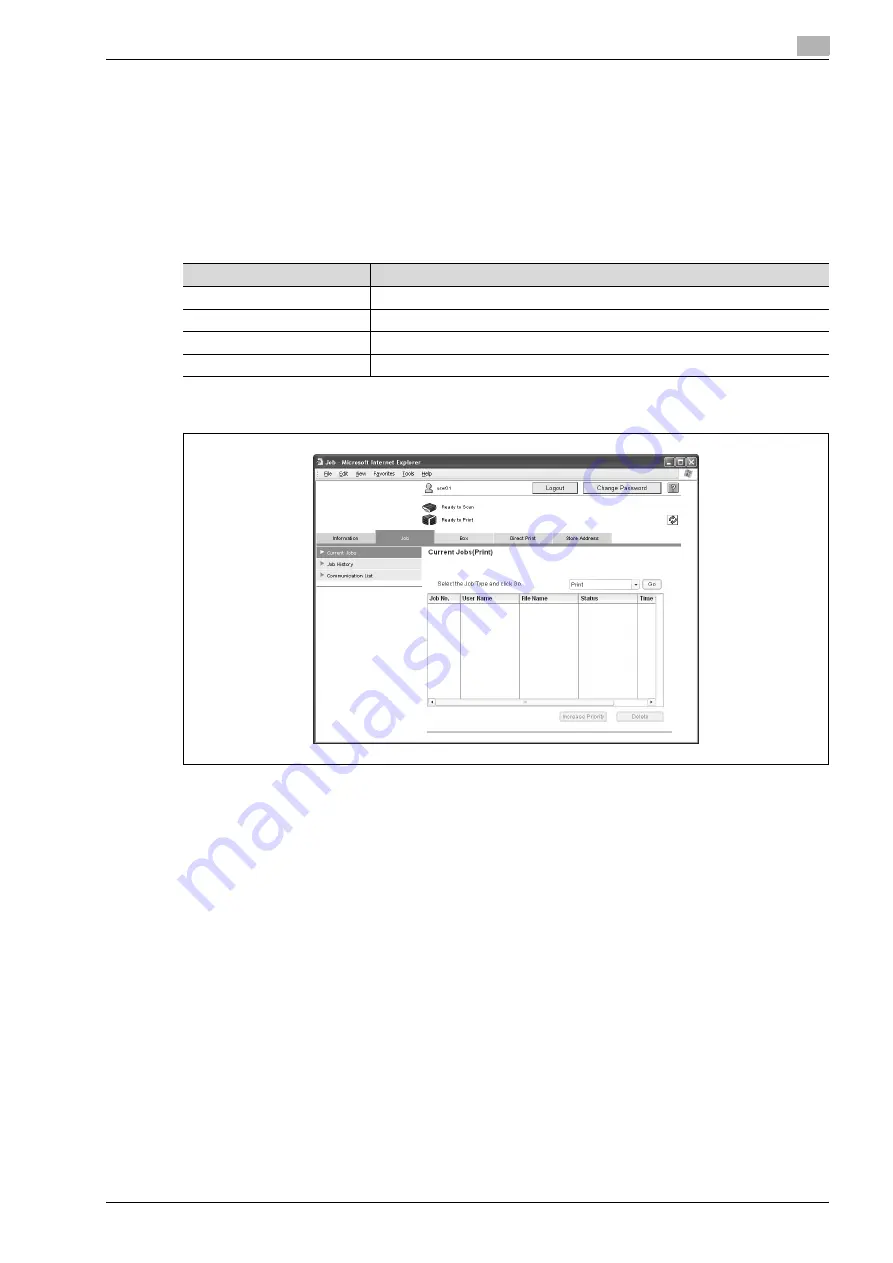
ineo+ 650/550/451
6-11
Web Connection Operations
6
6.2
Job tab
On the Job tab, the jobs managed by the machine are displayed. The display of the Job tab differs depending
on the display format selected during logon.
Current Jobs
%
The jobs being performed and the jobs queued to be performed can be viewed. Select a job type, and
then click the [Go] button.
Select from the following job types.
*
Appears if fax operations are available.
Sample page of print jobs
-
The number assigned to the job when it was queued in the machine appears as the job number.
-
To output a job sooner, select the job, and then click the [Increase Priority] button (with print jobs). The
output priority setting is not available if an administrator is logged on.
-
To view the list of destinations, select the job, and then click the [Display Broadcast Destinations]
button (with transmission jobs).
-
To delete a job, select the job, and then click the [Delete] button.
!
Detail
If "HTML" was selected as the display format during logon, the page to be displayed can be selected.
If an administrator or user box administrator is logged on, jobs of registered users can be deleted.
Item
Description
Displays a list of print jobs and their details.
TX
Displays a list of transmission jobs and their details.
RX*
Displays a list of fax reception jobs and their details.
Save
Displays a list of user box jobs and their details.
Summary of Contents for ineo+ 451
Page 1: ...ineo 650 550 451 Dynamic balance www develop de User Manual ...
Page 2: ......
Page 12: ...Contents 10 ineo 650 550 451 ...
Page 13: ...1 Introduction ...
Page 14: ......
Page 38: ...1 Introduction 1 26 ineo 650 550 451 ...
Page 39: ...2 Copy Operations ...
Page 40: ......
Page 181: ...3 Print Operations ...
Page 182: ......
Page 271: ...4 Box Operations ...
Page 272: ......
Page 330: ...4 Box Operations 4 60 ineo 650 550 451 ...
Page 331: ...5 Network Scanner Operations ...
Page 332: ......
Page 387: ...ineo 650 550 451 5 57 Network Scanner Operations 5 Text Date Time Other ...
Page 409: ...6 Web Connection Operations ...
Page 410: ......
Page 459: ...7 Fax Operations Option ...
Page 460: ......
Page 488: ...7 Fax Operations Option 7 30 ineo 650 550 451 ...
Page 489: ...8 Network Fax Operations Option ...
Page 490: ......
Page 515: ...9 Appendix ...
Page 516: ......
Page 520: ...9 Appendix 9 6 ineo 650 550 451 ...
Page 521: ...10 Index ...
Page 522: ......
Page 526: ...10 Index 10 6 ineo 650 550 451 ...