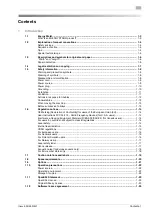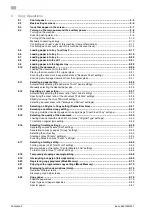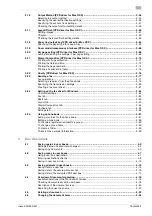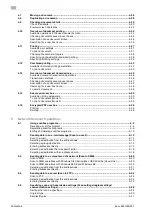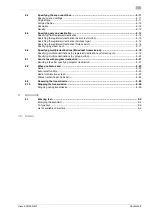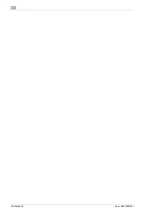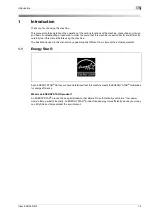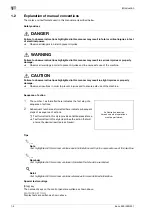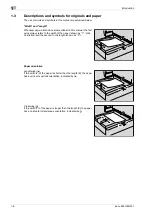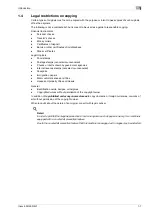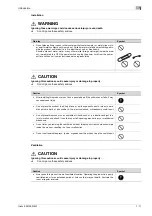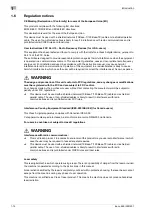ineo+ 650/550/451
Contents-9
Specifying scan settings ................................................................................................................. 8-11
Original type .................................................................................................................................... 8-11
Simplex/Duplex ............................................................................................................................... 8-12
Resolution ....................................................................................................................................... 8-12
Density............................................................................................................................................. 8-13
Specifying from registered destination ........................................................................................... 8-14
Searching the registered destination (Search text button).............................................................. 8-15
Searching the registered destination (Address type) ...................................................................... 8-15
Searching the registered destination (Detail search)....................................................................... 8-16
Specifying by direct input................................................................................................................ 8-17
Specifying multiple destinations (by registered destination and direct input)................................. 8-19
Specifying multiple destinations (by group button)......................................................................... 8-20
Redial .............................................................................................................................................. 8-23
Auto redial function ......................................................................................................................... 8-23
Redial confirmation screen.............................................................................................................. 8-23
Manual redial (Current jobs list)....................................................................................................... 8-24
Enlarging the keyboard ..................................................................................................................... 9-4
To type text ....................................................................................................................................... 9-5
List of available characters................................................................................................................ 9-5
Summary of Contents for ineo+ 451
Page 1: ...ineo 650 550 451 Dynamic balance www develop de User Manual ...
Page 2: ......
Page 12: ...Contents 10 ineo 650 550 451 ...
Page 13: ...1 Introduction ...
Page 14: ......
Page 38: ...1 Introduction 1 26 ineo 650 550 451 ...
Page 39: ...2 Copy Operations ...
Page 40: ......
Page 181: ...3 Print Operations ...
Page 182: ......
Page 271: ...4 Box Operations ...
Page 272: ......
Page 330: ...4 Box Operations 4 60 ineo 650 550 451 ...
Page 331: ...5 Network Scanner Operations ...
Page 332: ......
Page 387: ...ineo 650 550 451 5 57 Network Scanner Operations 5 Text Date Time Other ...
Page 409: ...6 Web Connection Operations ...
Page 410: ......
Page 459: ...7 Fax Operations Option ...
Page 460: ......
Page 488: ...7 Fax Operations Option 7 30 ineo 650 550 451 ...
Page 489: ...8 Network Fax Operations Option ...
Page 490: ......
Page 515: ...9 Appendix ...
Page 516: ......
Page 520: ...9 Appendix 9 6 ineo 650 550 451 ...
Page 521: ...10 Index ...
Page 522: ......
Page 526: ...10 Index 10 6 ineo 650 550 451 ...