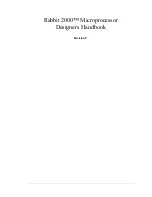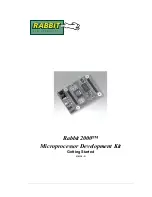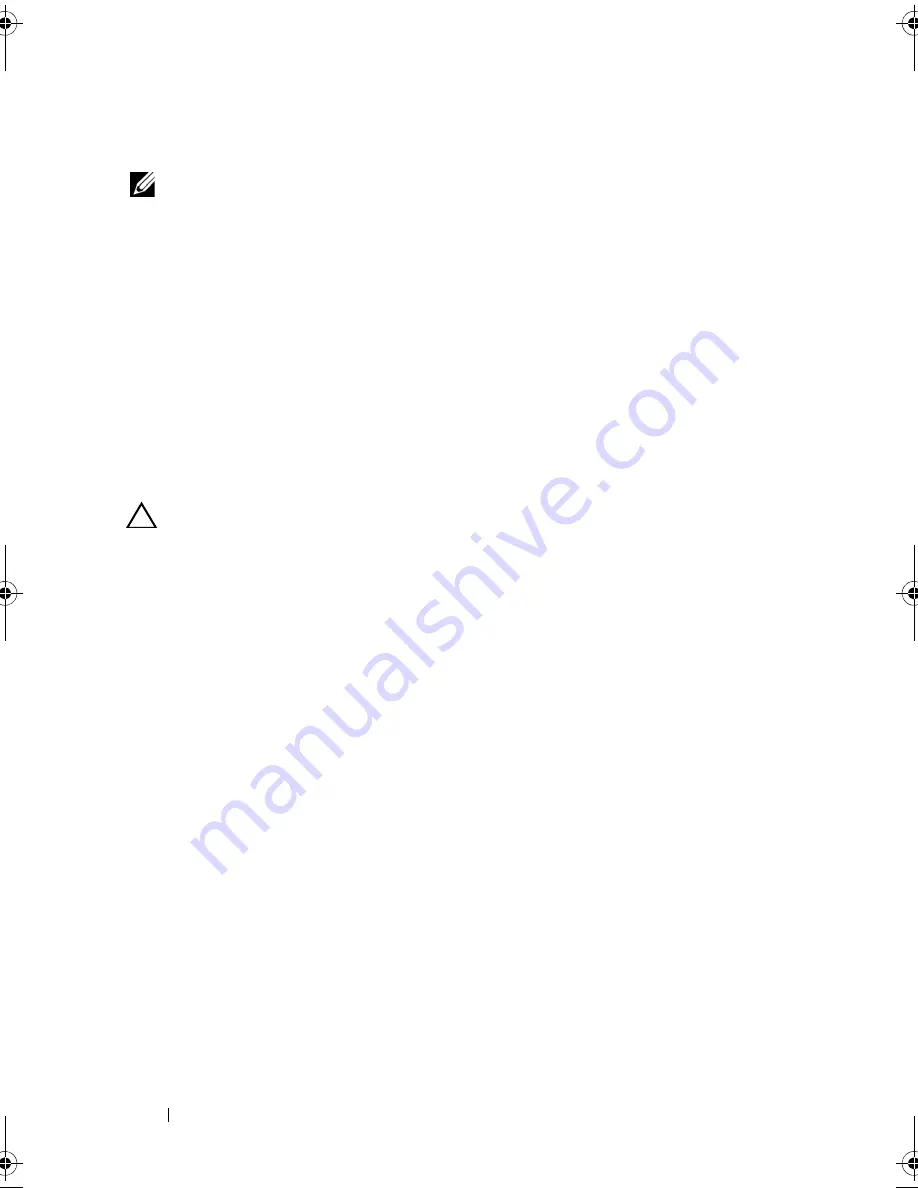
88
Installing System Components
Installing a Hard Drive Into a Hard-Drive Carrier
NOTE:
If you are upgrading from a 2.5" hard drive to a 3.5" hard drive, you need to
remove the inserts inside the carrier before installing the 3.5" hard drive in the
carrier.
1
Insert the hard drive into the hard-drive carrier with the connector end of
the drive at the back. See Figure 3-7.
2
Align the screw holes on the hard drive with the back set of holes on the
hard-drive carrier.
When aligned correctly, the back of the hard drive will be flush with the
back of the hard-drive carrier.
3
Attach the four screws to secure the hard drive to the hard-drive carrier.
Removing a Cabled Hard Drive
CAUTION:
Many repairs may only be done by a certified service technician. You
should only perform troubleshooting and simple repairs as authorized in your
product documentation, or as directed by the online or telephone service and
support team. Damage due to servicing that is not authorized by Dell is not covered
by your warranty. Read and follow the safety instructions that came with the
product.
1
Turn off the system and attached peripherals, and disconnect the system
from the electrical outlet and from the peripherals.
2
Open the system. See "Opening the System" on page 78.
3
Disconnect the data/power cable from the hard drive in the hard-drive bay.
4
Lift the tab with the blue dot on the hard-drive bracket and slide the hard
drive out of the bay. See Figure 3-8.
R310HOM.book Page 88 Thursday, March 4, 2010 1:03 AM
Summary of Contents for PowerEdge R310
Page 74: ...74 Using the System Setup Program and UEFI Boot Manager ...
Page 170: ...170 Getting Help ...
Page 176: ...Index 176 ...