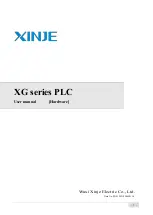Summary of Contents for PowerEdge R310
Page 74: ...74 Using the System Setup Program and UEFI Boot Manager ...
Page 170: ...170 Getting Help ...
Page 176: ...Index 176 ...
Page 74: ...74 Using the System Setup Program and UEFI Boot Manager ...
Page 170: ...170 Getting Help ...
Page 176: ...Index 176 ...