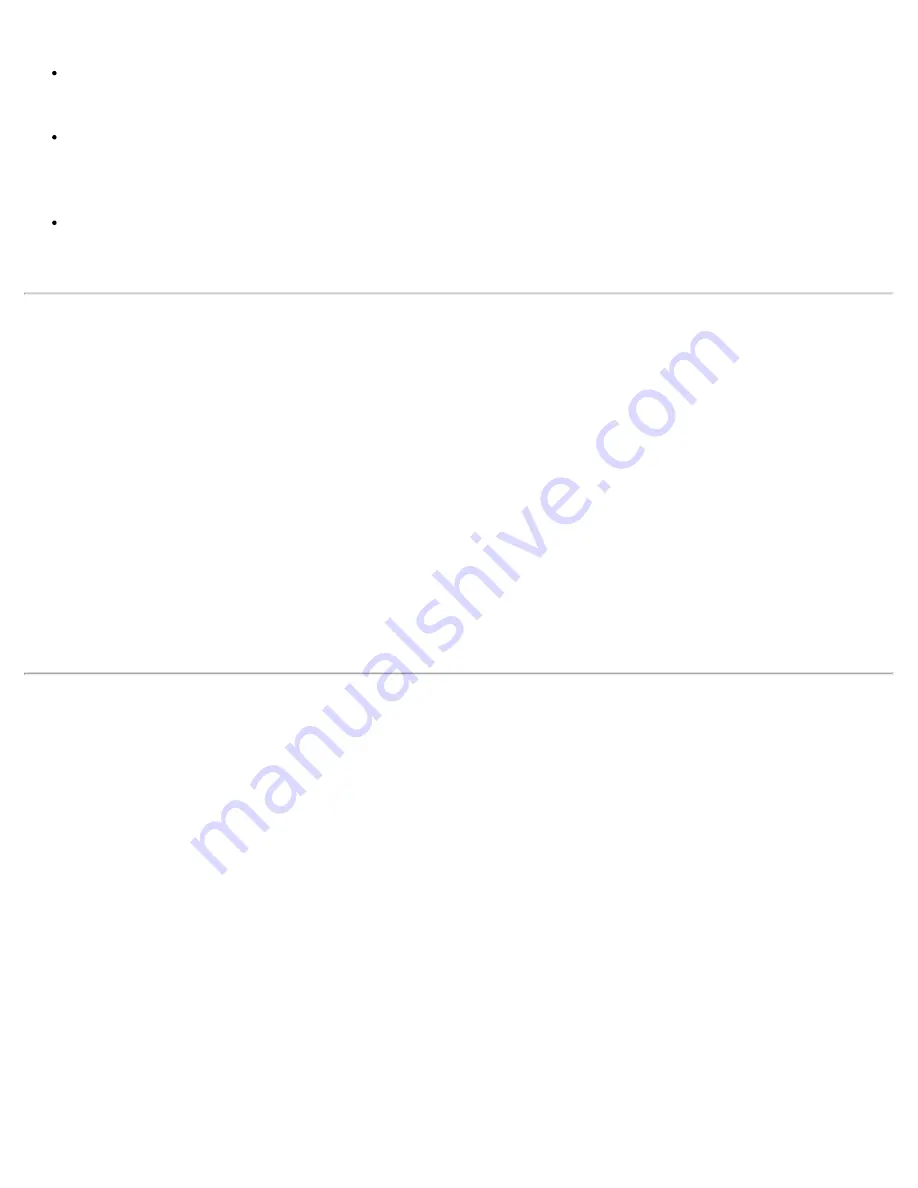
To select an object, tap once on the track stick or use your thumb to press the left track stick
button. The track stick buttons perform standard mouse functions.
To select and move (or drag) an object, position the cursor on the object. Then press and hold the left
track stick button. Leave your thumb on the button and move the selected object by pressing the track
stick in the desired direction.
To double-click an object, position the cursor on the object and then tap the left track stick button twice
or tap the track stick itself twice. The track stick functions much like the touch pad in that it allows you
to use buttons for mouse functions or the pointing device itself.
Customizing the DualPoint Integrated Pointing Device
The DualPoint integrated pointing device software allows you to set the default for the type of cursor pointing
device you want to use, as well as sensitivity, motion, and drag and drop features of both the touch pad and
track stick.To customize the DualPoint integrated pointing device, perform the following steps:
1.
Click the
Start
button, point to
Settings
, and click
Control Panel
.
2.
Double-click the
Mouse
icon to open the
Mouse Properties
window and click the
Touch
tab.
3.
Select the settings that work best for you and click
Apply
.
4.
Click
OK
to save the settings and close the window.
You can also click the touch pad icon on the taskbar and click
Touch Pad Properties
to open the
Mouse
Properties
control panel.
Changing the Track Stick Cap
Your computer came with four additional track stick caps in assorted colors. You may need to change the
track stick cap if it wears down from prolonged use.
To change the track stick cap, perform the following:
1.
Pull the cap off the track stick (see Figure 3).
Figure 3. Removing the Track Stick Cap
Summary of Contents for Latitude CPx H Series
Page 5: ...Back to Contents Page ...
Page 19: ...Back to Contents Page ...
Page 48: ......
Page 96: ......
















































