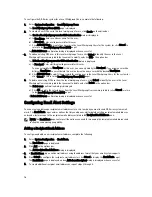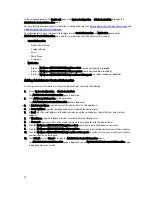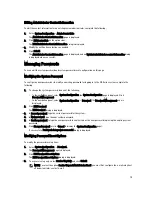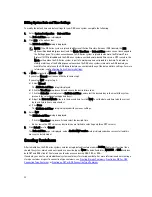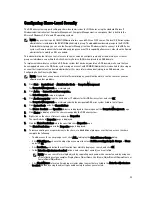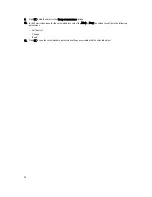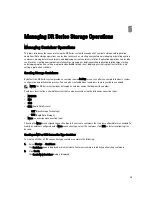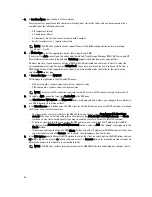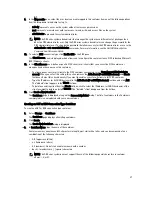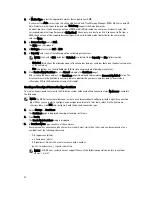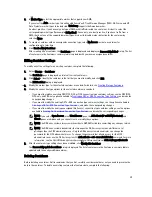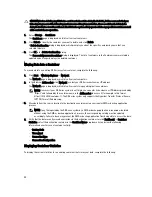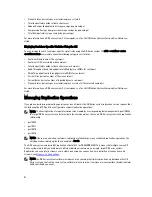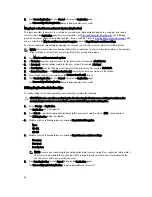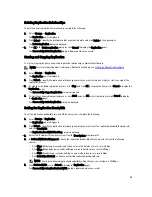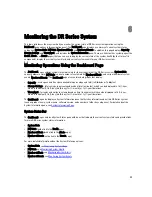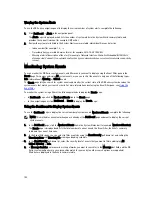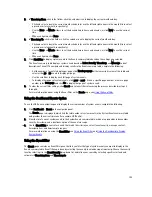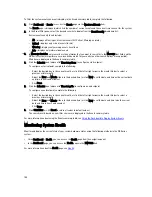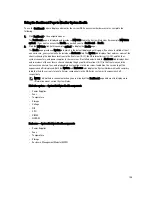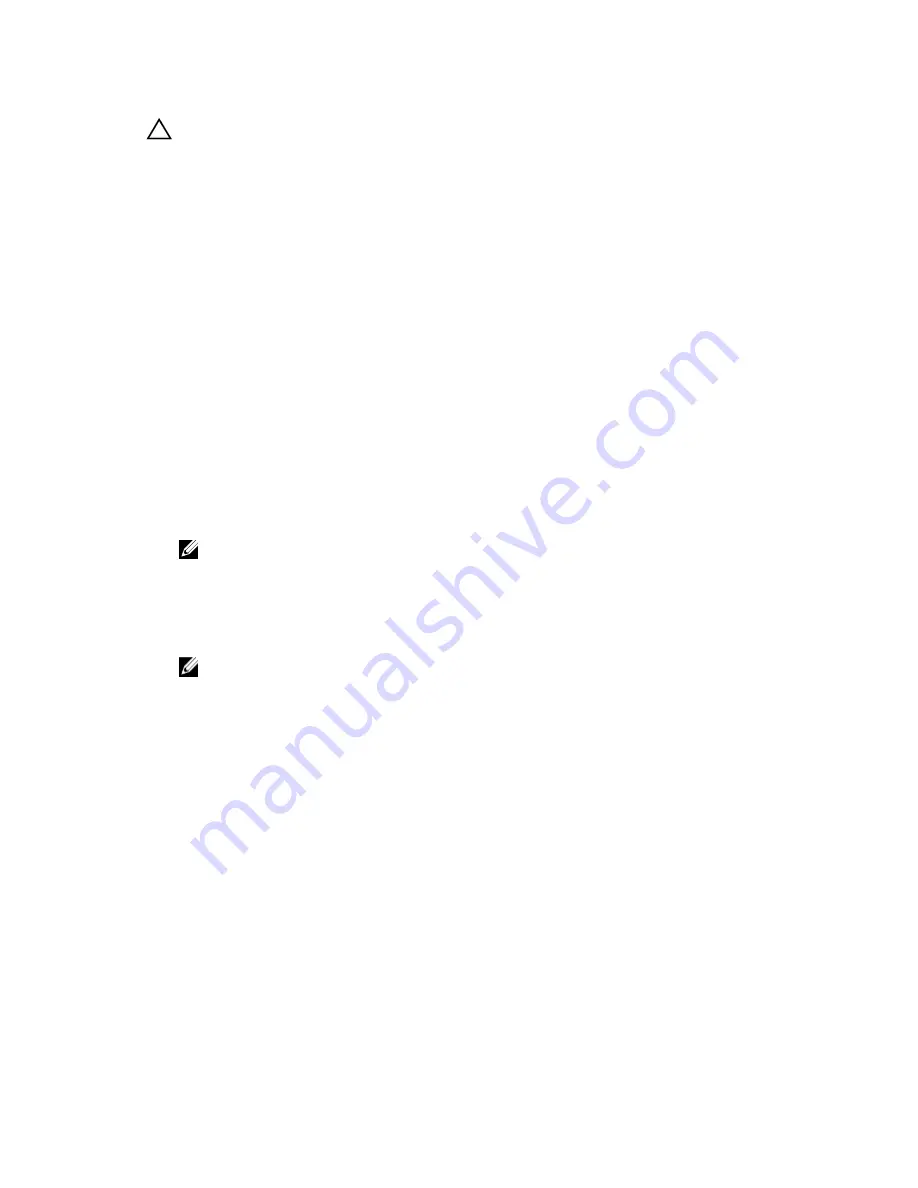
CAUTION: Before deleting any DR Series container that contains deduplicated data, Dell recommends that you
take steps to preserve this data using another means of long-term retention. Once a container is deleted, the
deduplicated data cannot be retrieved. The DR Series system allows you to delete any specified container and all
of its contents in one operation.
1.
Select Storage
→
Containers.
The Containers page is displayed, and lists all current containers.
2.
Click Select to identify the container you want to delete, and click Delete.
A Delete Confirmation dialog is displayed, which prompts you about the specific container by name that you
selected to delete.
3.
Click OK in the Delete Confirmation dialog.
The Successfully removed container dialog is displayed. The list of containers in the Containers summary table is
updated and no longer displays the deleted container.
Moving Data Into a Container
To move data into an existing DR Series system container, complete the following:
1.
Click Start
→
Windows Explorer
→
Network.
The Network page is displayed, which lists all current computers.
2.
In the browser Address bar, click Network to select your DR Series hostname or IP address.
The Network page is displayed, which lists all current storage and replication containers.
NOTE: However, if your DR Series system is not listed, you can enter its hostname or IP Address preceded by
"https://" and followed by the container name in the Address bar to access it (for example in this format,
https://10.10.20.20/container-1). The DR Series system only supports the Hypertext Transfer Protocol Secure
(HTTPS) form of IP addressing.
3.
Move data from the source location to the destination container using your regular DMA or backup application
process.
NOTE: If any file ingested by the DR Series system by a DMA or backup application is renamed or deleted
without using the DMA or backup application’s process, the corresponding catalog must be updated
accordingly. Failure to do so may prevent the DMA or backup application from being able to access the data.
4.
Verify that the data recently moved now resides in the destination container (or click Dashboard
→
Container
Statistics, select the destination container in the Container Name drop-down list, and view the following
information panes for recent container activity:
– Backup Data
– Throughput
– Connection Type
– Connection Configuration
Displaying Container Statistics
To display the current statistics for an existing container that stores your data, complete the following:
90
Summary of Contents for DR series
Page 1: ...Dell DR Series System Administrator Guide ...
Page 10: ...10 ...
Page 34: ...34 ...
Page 138: ...138 ...
Page 160: ...160 ...