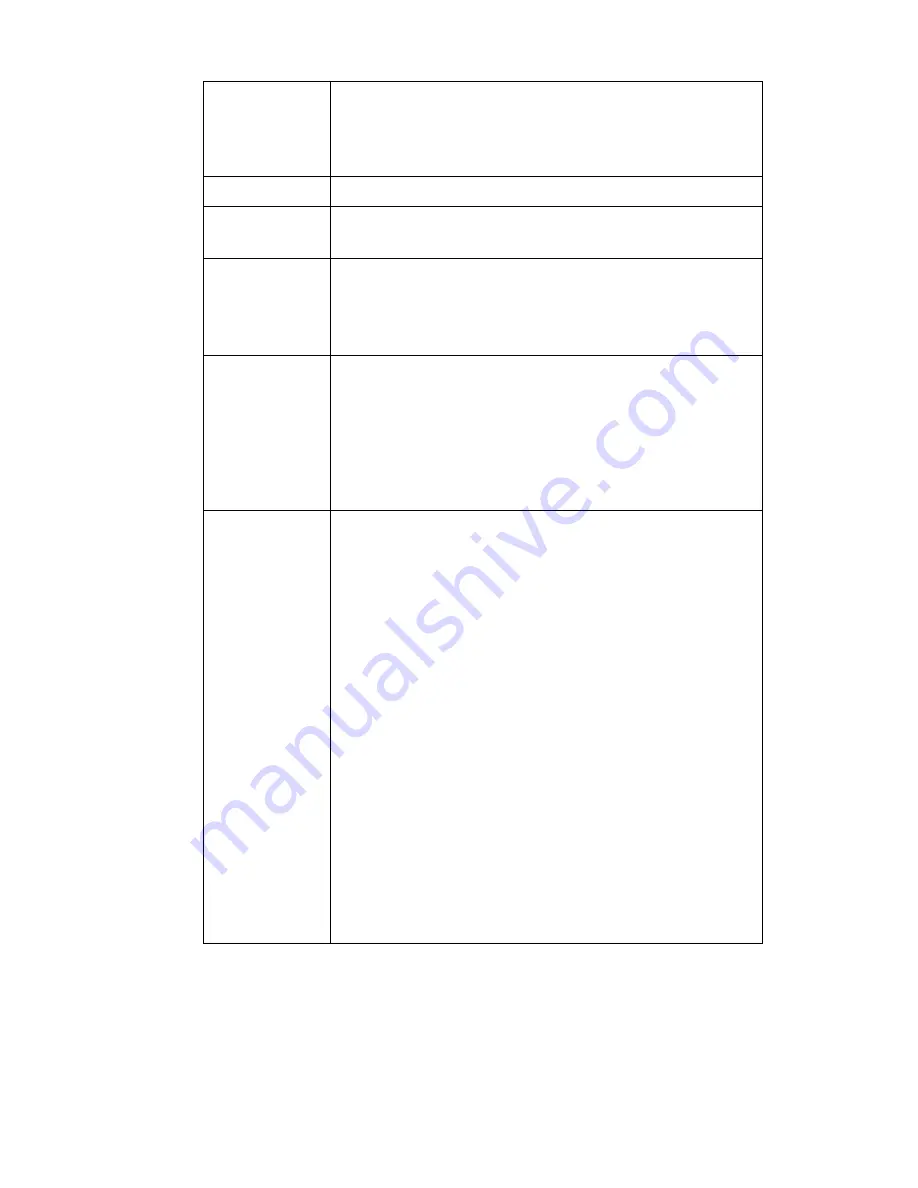
227
IP address
Here user may use up/down button (
) or input the
corresponding number to input IP address. Then user may set
the corresponding subnet mask the default gateway.
Mac Address
It is to display host Mac address.
IP Version
It is to select IP version. IPV4 or IPV6.
User may access the IP address of these two versions.
Default gateway Here user may input the default gateway. Please note system
needs to check the validity of all IPv6 addresses. The IP
address and the default gateway shall be in the same IP
section. That is to say, the specified length of the subnet
prefix shall have the same string.
DHCP
It is to auto search IP. When enable DHCP function, user may
not modify IP/Subnet mask /Gateway. These values are from
DHCP function. If you have not enabled DHCP function,
IP/Subnet mask/Gateway display as zero. You need to
disable DHCP function to view current IP information.
Besides, when PPPoE is operating, user may not modify
IP/Subnet mask /Gateway.
MTU
It is to set MTU value of the network adapter. The value
ranges from 1280-7200 bytes. The default setup is 1500
bytes. Please note MTU modification may result in network
adapter reboot and network becomes off. That is to say, MTU
modification can affect current network service. System may
pop up dialog box for you to confirm setup when you want to
change MTU setup. Click OK button to confirm current
reboot, or user may click Cancel button to terminate current
modification. Before the modification, user may check the
MTU of the gateway; the MTU of the NVR shall be the same
as or is lower than the MTU of the gateway. In this way, user
may reduce packets and enhance network transmission
efficiency. Right now, the value here is for read-only.
The following MTU value is for reference only.
1500: Ethernet information packet max value and it is also
the default value. It is the typical setup when there is no
PPPoE or VPN. It is the default setup of some router,
switch or the network adapter.
1492: Recommend value for PPPoE.
1468: Recommend value for DHCP.
4.8.2.2 Connection
From main window->Setup->Network->Connection, the connection interface is shown as in Figure 4-31.
Summary of Contents for DNA3500 Series
Page 2: ...DNA Network Video Recorder User s Manual V 5 2 0...
Page 123: ...110 Figure 3 98 Figure 3 99 Figure 3 100...
Page 135: ...122 Figure 3 116 Click draw button to draw the zone See Figure 3 117...
Page 139: ...126 Figure 3 120 Click Draw button to draw a zone See Figure 3 121 Figure 3 121...
Page 144: ...131 Figure 3 126 Click draw button to draw the zone See Figure 3 127...
Page 158: ...145 Figure 3 139 Figure 3 140...
Page 159: ...146 Figure 3 141 Figure 3 142...
Page 160: ...147 Figure 3 143 Figure 3 144...
Page 162: ...149 Figure 3 146 Figure 3 147...
Page 187: ...174 Figure 3 173 Figure 3 174...
Page 255: ...242 Figure 4 53 Figure 4 54...
Page 256: ...243 Figure 4 55 Figure 4 56...
Page 279: ...266 Figure 4 90 Figure 4 91...
Page 286: ...273 Figure 4 100 Figure 4 101...
















































