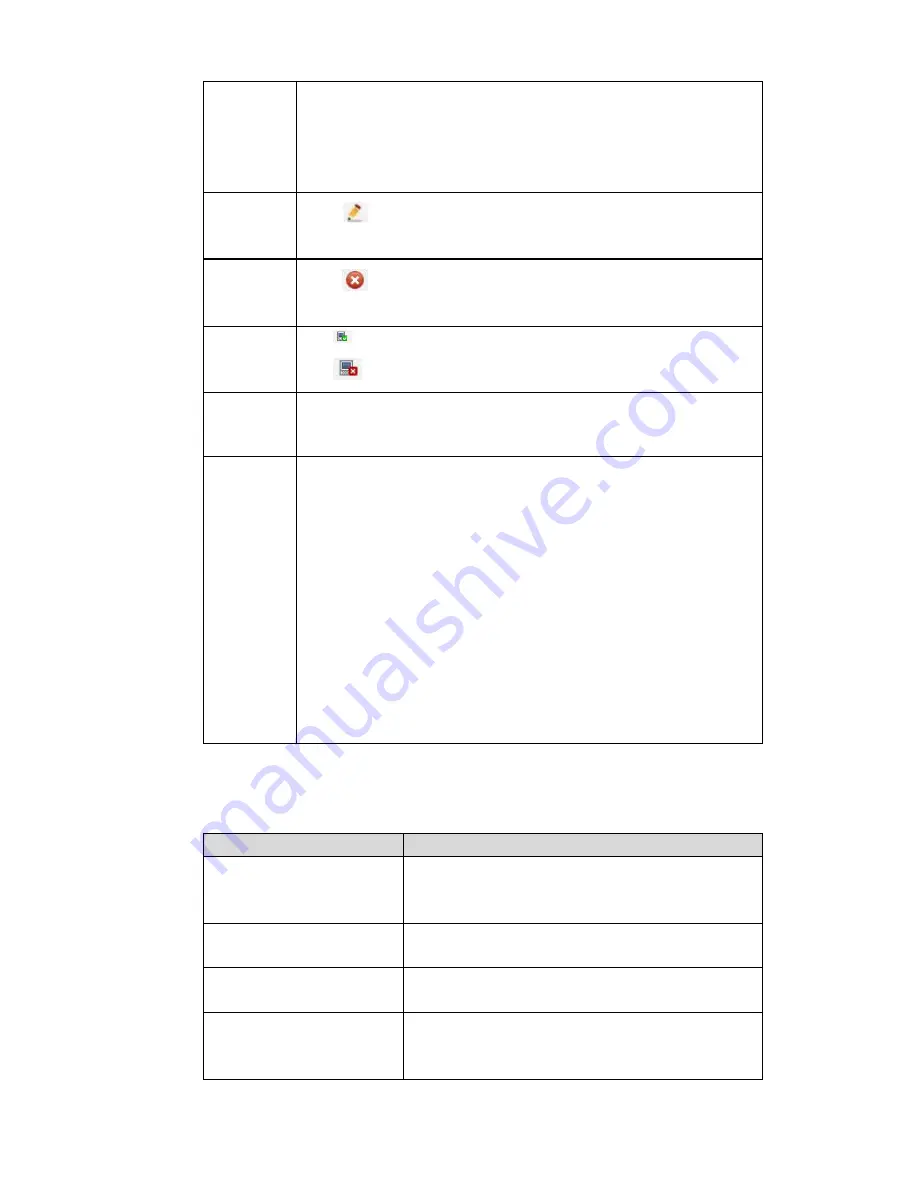
216
Change IP
On the searched devices list, check one or more device(s) at the same time. Click Modify IP button, user
may see the following interface. See Figure 4-21
Please refer to the following sheet for log parameter information.
Parameter
Function
DHCP
Check the box here, system can auto allocate the IP
address. The IP address, subnet mask, default
gateway are reference only.
Static
Check the box here, user may set IP address,
subnet mask, default gateway manually.
IP
address/subnet
mask/default gateway
User may input corresponding information here.
User name/password
The account you login the remote device. Please
input here to password verification to change the
remote device password.
Add
Select a device in the list and then click Add button, system can
connect the device automatically and add it to the Added device list.
Or user may double click one item in the list to add a device.
Tips
User may select several addresses to add at the same time.
Modify
Click
or any device in the Added device list, user may change
the corresponding channel setup.
Delete
Click
, user may delete the remote connection of the
corresponding channel.
Connection
status
: Connection succeeded.
: Connection failed.
Delete
Select a device in the Added device list and then click Delete button,
system can disconnect the device and remove it from the Added
device list.
Manual
Add
Click it, the interface is shown as in Figure 4-20. Here user may add
network camera manually.
User may select a channel from the dropdown list (Here only shows
disconnection channel.).
Note:
System supports manufactures such as Panasonic, Sony,
Dynacolor, Samsung, AXIS, Arecont, Dante and Onvif standard
protocol.
If you do not input IP address here. System uses default IP
192.168.0.0 and system does not connect to this IP.
Can not add two devices at the same time. Click OK button here,
system only connect to the corresponding device of current
channel.
Summary of Contents for DNA3500 Series
Page 2: ...DNA Network Video Recorder User s Manual V 5 2 0...
Page 123: ...110 Figure 3 98 Figure 3 99 Figure 3 100...
Page 135: ...122 Figure 3 116 Click draw button to draw the zone See Figure 3 117...
Page 139: ...126 Figure 3 120 Click Draw button to draw a zone See Figure 3 121 Figure 3 121...
Page 144: ...131 Figure 3 126 Click draw button to draw the zone See Figure 3 127...
Page 158: ...145 Figure 3 139 Figure 3 140...
Page 159: ...146 Figure 3 141 Figure 3 142...
Page 160: ...147 Figure 3 143 Figure 3 144...
Page 162: ...149 Figure 3 146 Figure 3 147...
Page 187: ...174 Figure 3 173 Figure 3 174...
Page 255: ...242 Figure 4 53 Figure 4 54...
Page 256: ...243 Figure 4 55 Figure 4 56...
Page 279: ...266 Figure 4 90 Figure 4 91...
Page 286: ...273 Figure 4 100 Figure 4 101...















































