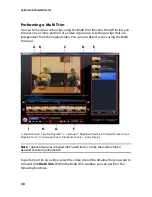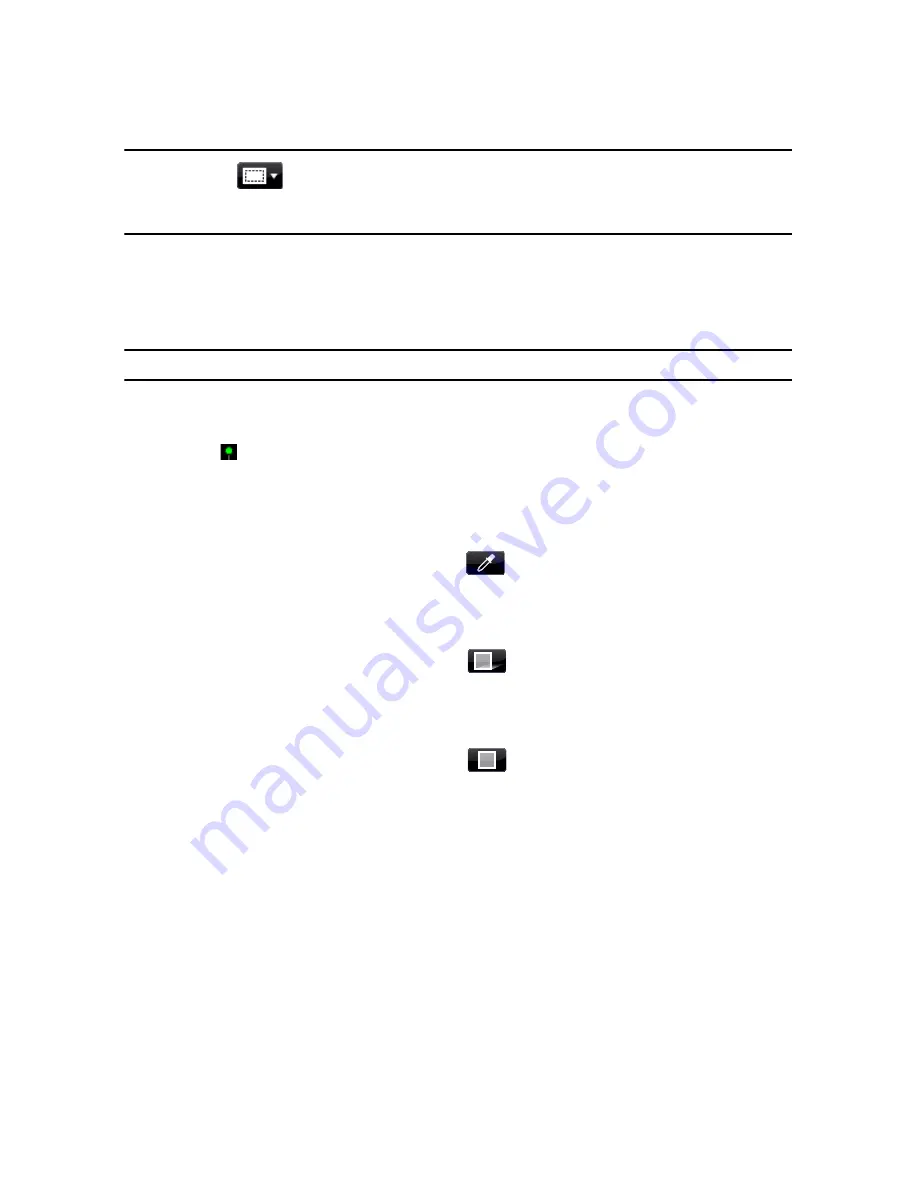
CyberLink PowerDirector
60
Note:
click on
to use the TV safe zone and grid lines to help with the precise
movement of the PiP effect on the master video. Select
Snap to Reference
to have the
PiP effect snap to the grid lines, TV safe zone and boundary of the video area.
To modify its size, position or orientation:
•
click and drag a corner or side to resize the PiP object.
Note:
deselect
Maintain aspect ratio
to resize the PiP object more freely.
•
click on the PiP object and drag it to a new position.
•
click on above the PiP object to change its orientation.
Modifying PiP Effect Properties
Within the PiP effect properties tab, you can:
•
select the check box and then click on
to add a chroma key effect to your
PiP object. Within in the chroma key window, select a color within the picture
or video clip, and then use the intensity slider to reveal the image or video
behind it. In effect, the selected color becomes transparent.
•
select the check box and then click on
to add a shadow to the clip or
object in a PiP effect. Available options allow you to change the shadow’s color,
direction, and distance from the PiP effect. You can also set the transparency
and blur levels of the shadow using the available sliders.
•
select the check box and then click on
to add a border around the clip or
object in a PiP effect. Available options allow you to change the color, direction
and size of the border. You can also set the transparency and blur levels of the
border using the available sliders.
•
select
Enable flip object
to flip the PiP object upside down or from left to
right, depending on your selected preference.
Adding Motion to PiP Effects
Within the PiP motion tab you can add motion* to a PiP effect, allowing it to move
across the screen. You can choose from a number of predefined motions or create
your own custom PiP motion. You can also set the transparency level of the PiP
effect, rotate the effect, and add a fade-in or fade-out effect.
Summary of Contents for PowerDirector 8
Page 1: ...CyberLink PowerDirector 8 User s Guide ...
Page 4: ......
Page 10: ...CyberLink PowerDirector vi ...
Page 18: ...CyberLink PowerDirector 8 ...
Page 88: ...CyberLink PowerDirector 78 ...
Page 128: ...CyberLink PowerDirector 118 ...