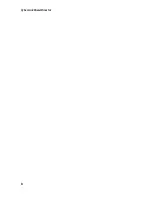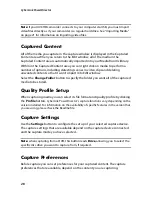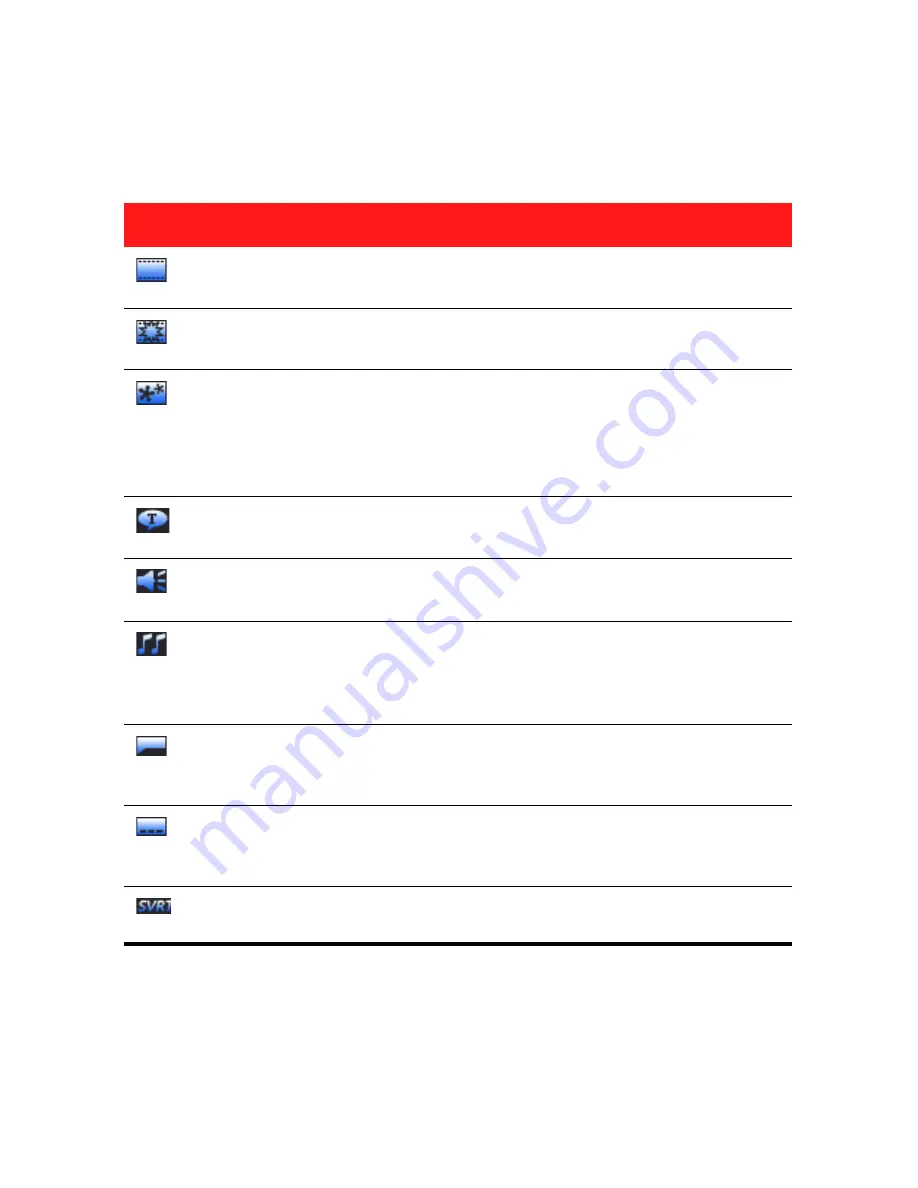
CyberLink PowerDirector
18
Media Tracks
The timeline contains the following tracks:
Track
Description
The
Master Video Track
contains your project’s main video and/or
image clips.
The
Effect Track
contains special effects that apply to the video or
image clip in the Master Video Track at the same location.
The
PiP Track
contains video clips, images, objects and particle effects
that are inserted over any clip in the Master Video Track that appear
during the PiP effect’s duration. Within the
Track Manager
you can
add up to eight additional PiP tracks into the timeline. The PiP tracks
are numbered within the timeline accordingly.
Title Track
contains title effects that appear over any clips in the
Master Video Track that occur during the title effect’s duration.
Voice Track
contains a narrative voice-over or second audio clip.
Music Track
contains your project’s main audio and music clips.
Within the
Track Manager
you can add up to two additional music
tracks into the timeline. The music tracks are numbered within the
timeline accordingly.
Chapter Track
contains all of the chapters markers in your current
video production. This track only displays when you are within the
Chapter Room.
Subtitle Track
contains all of the subtitle markers in your current
video production. This track only displays when you are within the
Subtitle Room.
SVRT Track
displays the SVRT information for your current project.
See "Viewing SVRT Information" on page 79 for more information.
Summary of Contents for PowerDirector 8
Page 1: ...CyberLink PowerDirector 8 User s Guide ...
Page 4: ......
Page 10: ...CyberLink PowerDirector vi ...
Page 18: ...CyberLink PowerDirector 8 ...
Page 88: ...CyberLink PowerDirector 78 ...
Page 128: ...CyberLink PowerDirector 118 ...