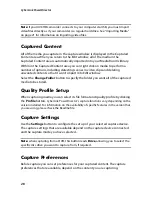CyberLink PowerDirector
30
scenes are not split from the original clip, but are added to the workspace like any
other media clip.
To detect the scenes in a video clip, right click on it in either the Captured Content
area or within the media library and select
Detect Scenes
and then on
Detect
.
Note:
depending on the file format, scene detection on certain clips may not work as
precisely as it does for others. You may need to split the scenes manually in the scene
detection dialog.
The detected clips are displayed in a sub folder under the original video clip. You
can add them to timeline or manage them in the media library like any other video
clip.
Video clips that contain detected scenes show a small folder icon in the lower
right-hand corner of the clip when displayed in the media library. To display a clip’s
scenes, click the folder icon.
Extracting Audio from a Video Clip
If you want to include just the audio from a video clip, you can extract it from the
video clip in the media library by right clicking it and selecting
Extract Audio
. The
audio clip is separated from the video and can be used in your project like any
other audio file.
Note:
when a video clip is already on the timeline, you can separate the audio from the
video file by right-clicking on it selecting
Split Audio
. For more information, see
"Splitting Audio from a Video Clip" on page 71.
PowerDirector Preferences
Before you get started working on your production you may want to set your
preferences to your liking. You may also edit them at any time during the
production process to accommodate your needs.
Summary of Contents for PowerDirector 8
Page 1: ...CyberLink PowerDirector 8 User s Guide ...
Page 4: ......
Page 10: ...CyberLink PowerDirector vi ...
Page 18: ...CyberLink PowerDirector 8 ...
Page 88: ...CyberLink PowerDirector 78 ...
Page 128: ...CyberLink PowerDirector 118 ...