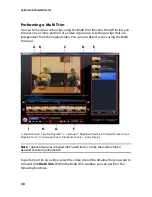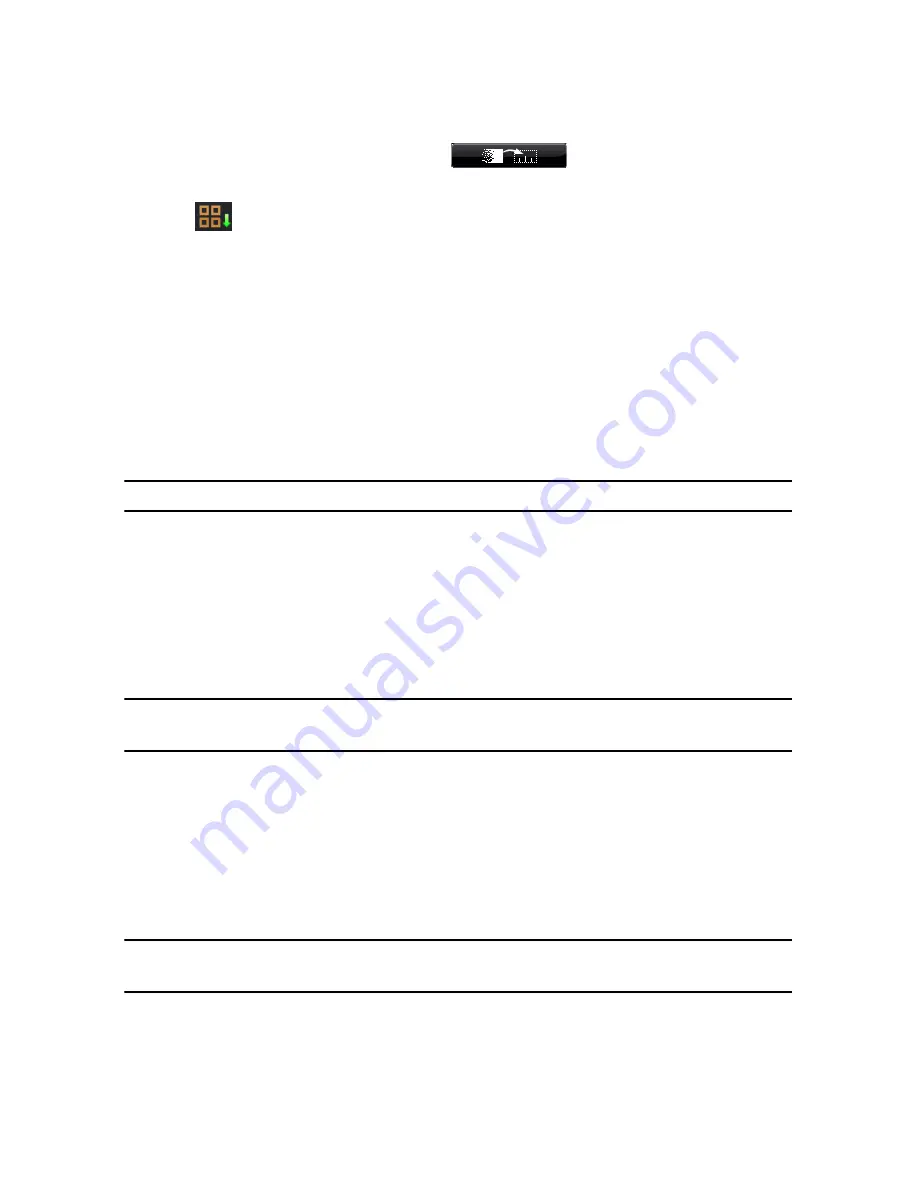
Chapter 4: Creating Your Story
47
•
click on a transition and then on the
button to add the fading
transition to all clips in the timeline.
Click on
in the library window and selecting
Apply Random Transition
Effect to All
or
Apply Fading Transition to All
.
Editing Your Media
Once you have your media in the editing workspace you can perform edits and
refinements to it. Editing is a broad term that encompasses a number of different
functions: you can, for example, trim unwanted sections from video or audio clips,
increase or decrease the speed of a video clip, or fix and touch up your videos and
photos. This section describes all of the editing processes that you can perform on
the different types of media clips.
Note:
the functions in this section can only be performed in timeline view.
Splitting a Clip
When a single media clip is selected on the timeline, click
Split
to separate it into
two clips at the current position of the timeline slider. Use this feature to quickly
remove unwanted portions of a clip or to insert color boards or other media.
Note:
if required, select the two split portions, right-click and then select
Combine
to
merge them back together.
Trimming Video and Audio Clips
Captured video and audio clips sometimes contain unwanted portions at the
beginning, in the middle, or at the end. These unwanted portions are easily
removed in CyberLink PowerDirector using the trim functions.
Note:
trimming a video or audio clip does not delete any portion of the original
content.
Summary of Contents for PowerDirector 8
Page 1: ...CyberLink PowerDirector 8 User s Guide ...
Page 4: ......
Page 10: ...CyberLink PowerDirector vi ...
Page 18: ...CyberLink PowerDirector 8 ...
Page 88: ...CyberLink PowerDirector 78 ...
Page 128: ...CyberLink PowerDirector 118 ...