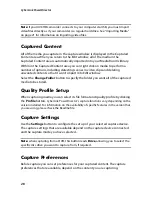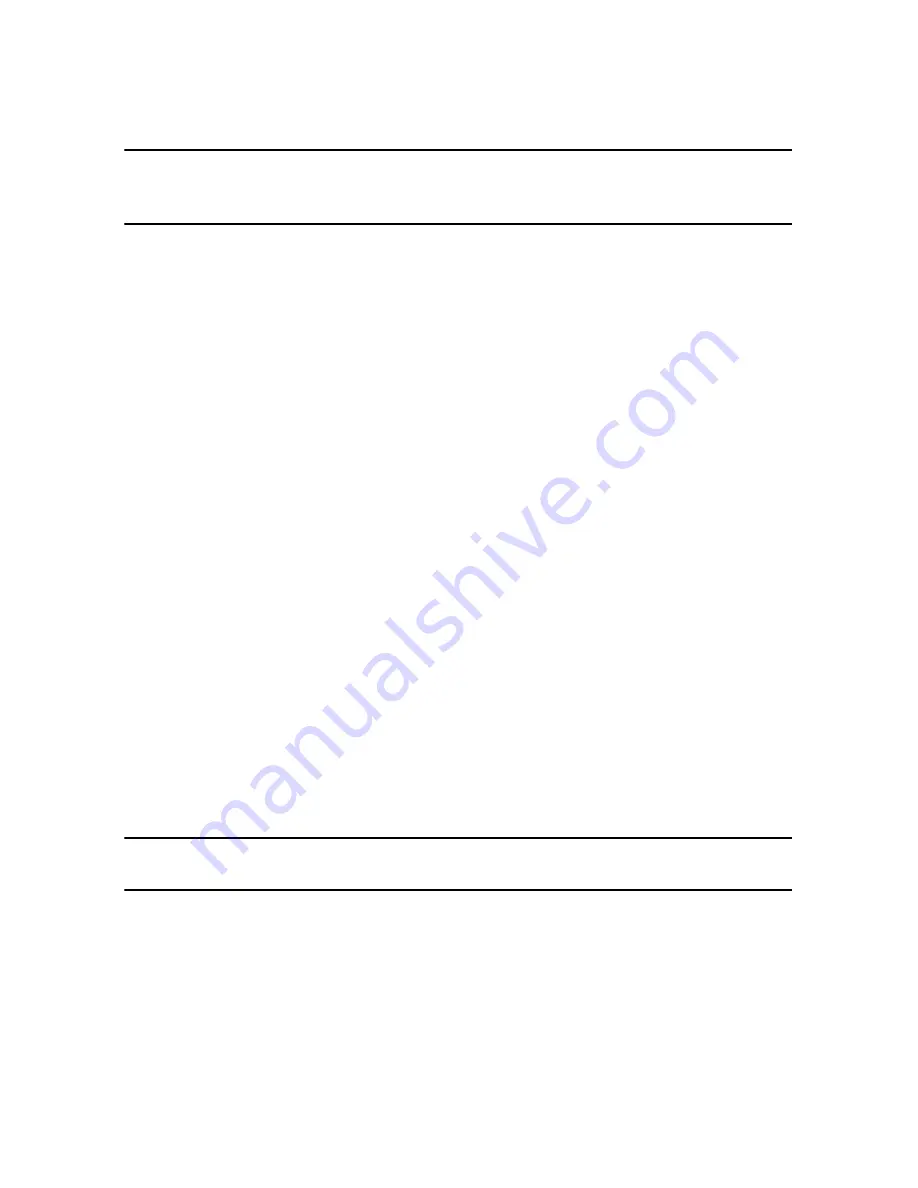
CyberLink PowerDirector
28
Note:
if your AVCHD camcorder connects to your computer via USB, you must import
video files directly as if your camcorder is a regular hard drive. See "Importing Media"
on page 21 for information on importing video files.
Captured Content
All of the media you capture in the capture window is displayed in the Captured
Content area. When you return to the Edit window, all of the media in the
Captured Content area is automatically imported into your Media Room’s library.
Within in the Captured Content area you can right click on media to perform a
number of options, including detecting scenes in video clips and deleting
unwanted content so that it won’t import into Edit window.
Select the
Change Folder
button to specify the folder you want all of the captured
media to be stored.
Quality Profile Setup
When capturing media you can select its file format and quality profile by clicking
the
Profile
button.
CyberLink PowerDirector’s capture functions vary, depending on the
version installed. For information on the availability of specific features in the version that
you are using, please check the Readme file.
Capture Settings
Use the
Settings
button to configure the set up of your selected capture device.
The capture settings that are available depend on the capture device connected
and the capture mode you have selected.
Note:
when capturing from a DVD, this button reads
Drive
, allowing you to select the
specific disc drive you want to capture from, if required.
Capture Preferences
Before capture you can set preferences for your captured content.
The capture
preferences that are available, depend on the content you are capturing.
Summary of Contents for PowerDirector 8
Page 1: ...CyberLink PowerDirector 8 User s Guide ...
Page 4: ......
Page 10: ...CyberLink PowerDirector vi ...
Page 18: ...CyberLink PowerDirector 8 ...
Page 88: ...CyberLink PowerDirector 78 ...
Page 128: ...CyberLink PowerDirector 118 ...