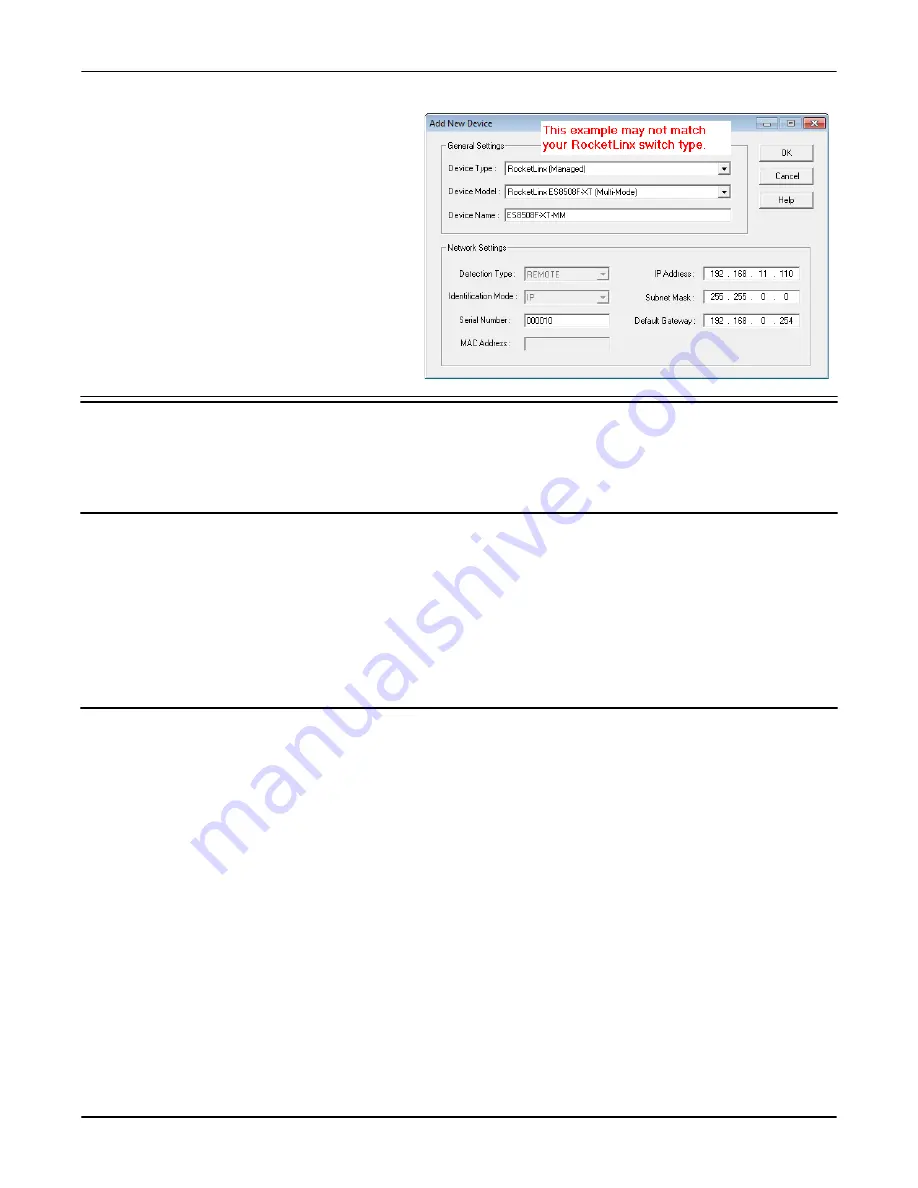
28 - Using Configuration Files
RocketLinx WR7802-XT Series User Guide
: 2000638 Rev. A
Using PortVision DX
6.
Enter the IP Address for the WR7802-XT. It
is not necessary to enter the Subnet Mask
and Default Gateway
7.
Click
Ok
to close the
Add New Device
window. It may take a few moments to save
the WR7802-XT.
8.
If necessary, click
Refresh
for the new
RocketLinx to display in the
Device Tree
or
Device List
panes. The RocketLinx shows
OFF-LINE if it is not connected to the local
network or if an incorrect IP address was
entered.
Using Configuration Files
If you are deploying multiple WR7802-XT switches that share common firmware values, you can save the
configuration file (.
dc
) from the
Main
screen in PortVision DX and load that configuration onto other WR7802-
XT switches.
Saving a Configuration File
Use this procedure to save a configuration file.
1.
Highlight the WR7802-XT in the
Device List
pane and use one of the following methods:
•
Click the
Save
button.
•
Right-click and then click
Configuration | Save
.
2.
Browse to the location you want to save the file, enter a file name, and click
Save
.
3.
Click
Ok
to close the
Save Configuration Completed
message.
Loading a Configuration File
Use the following procedure to load a previously saved a WR7802-XT configuration file. Load a configuration
file and apply it to a selected WR7802-XT switch or switches from the
Device List
pane.
Use this procedure to load a configuration file using the
Device List
pane to one or more WR7802-XT switches.
1.
Highlight the device or devices in the
Device List
pane and use one of the following methods:
•
Click the
Load
button
•
Right-click and then click
Configuration | Load
2.
Click
Yes
to the warning that it will take 25 seconds per device and it may also reboot the devices.
3.
Browse to the location of the configuration file, click the file name (
.dc
) and then
Open
.
4.
Close the
Load Configuration
popup message.
Beta
Version






























