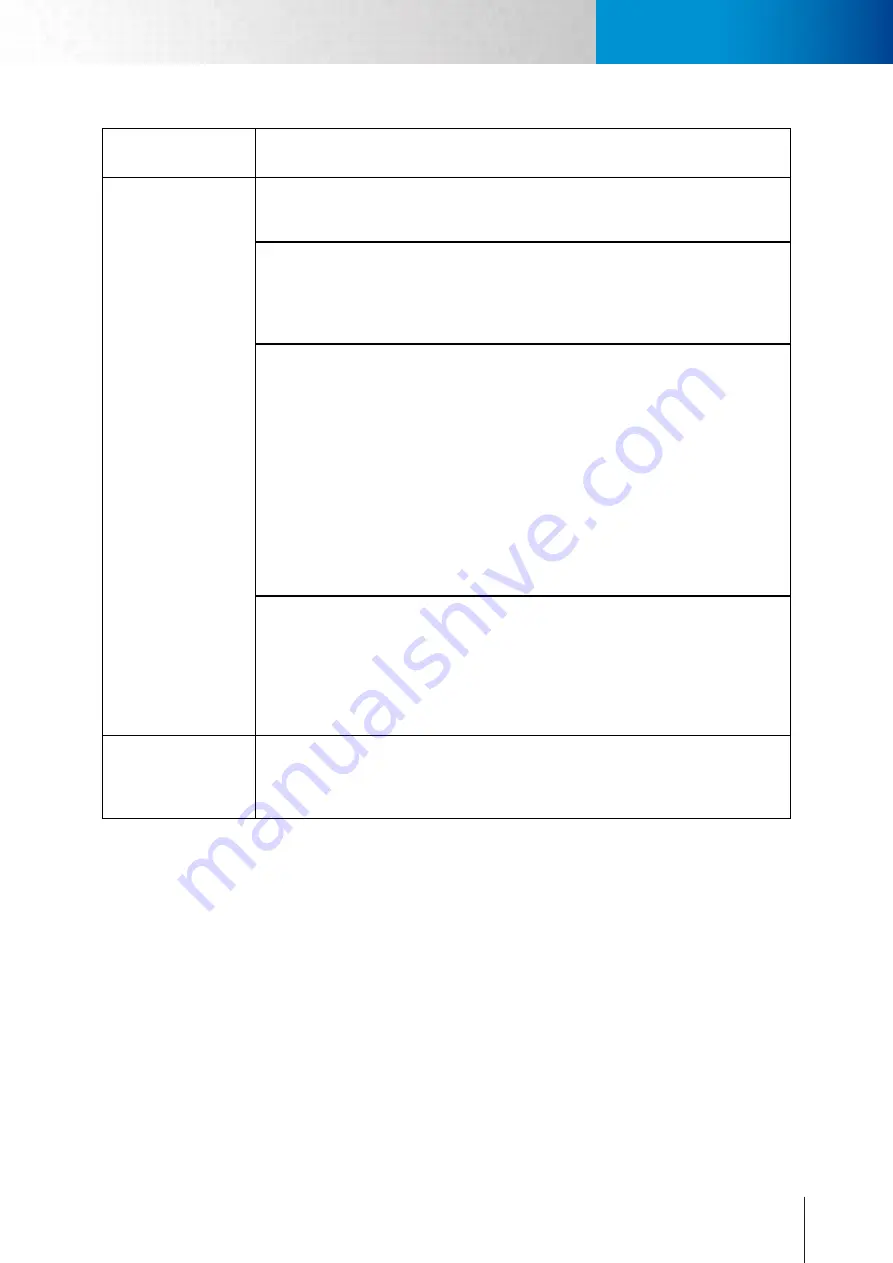
9-9
Symptoms, Causes and Solutions
Symptoms, Causes and Solutions
Chapter 9: Troubleshooting
Symptom
Possible Cause / Solution
Successful access on
local network but hav-
ing problem accessing
from the Internet.
The entered hostname/WAN IP address is incorrect.
Make sure you entered the correct hostname (if you use iDDNS) or the WAN(Internet) IP
address of your camera in the location field of the web browser.
The LAN network is not connected to Internet.
You need to have access to the Internet when trying to view your network camera re-
motely. Equally speaking, your camera installed on a LAN network also needs to have ac-
cess to the Internet for it to be accessed remotely. Check if you can browse the Internet
on your LAN network. If not, contact your network administrator for assistance.
The camera's WAN IP address has changed but yet to be updated into DNS cache.
If you use DDNS service, the information of your camera's IP address and the domain
name the IP address is linked to is stored in the DNS cache. The cache is used to retrieve
the IP information by the DNS server which translates entered hostname into the cam-
era's IP address. Though the information is updated every few minutes (determined by
the value of TTL, Time to Live), occasionally the DNS information changes (e.g. your cam-
era acquires a new IP address) but the old information is still stored in the cache, result-
ing in connection failure.
When this happens, try waiting a few minutes for the new IP information to be updated
onto DNS server and then retry connection, or try to decrease the TTL value. If it still
doesn't work, refer to other possible causes and solutions, or contact Compro for techni-
cal support.
The router's configuration does not allow incoming traffic to the camera.
If you want to make your camera located on a LAN network accessible from the Internet,
you need to enable port forwarding on your router and allow incoming traffic on the
HTTP and RTSP port your camera is using (your router may require a reboot after port
forwarding is set). Refer to the "Remote Viewing via Internet Explorer" section in the user
manual for detailed information. If you don't know how to enable port forwarding on
the router, consult the manufacturer of your router for instruction.
Video appears very
blocky
Video bit rate is set too low.
Blocky video is usually caused by non-correspondence of video resolution and bit rate.
Simply put, the video bit rate is too low. Please try to set the bit rate to a higher one or
set the video resolution to a lower one.
Summary of Contents for TN2200
Page 1: ...V2 110118 Network Camera TN2200 Model No V1 130906...
Page 6: ...Compro TN2200 User s Manual...
Page 12: ...2 4 Camera Layout Compro TN2200 User s Manual...
Page 26: ...3 14 Compro TN2200 User s Manual...
Page 36: ...4 10 Accessing via 3GPP Mobile Phone ComproTN2200 Network Camera...
Page 40: ...5 4 Icons on Live View Page Compro TN2200 User s Manual...










































