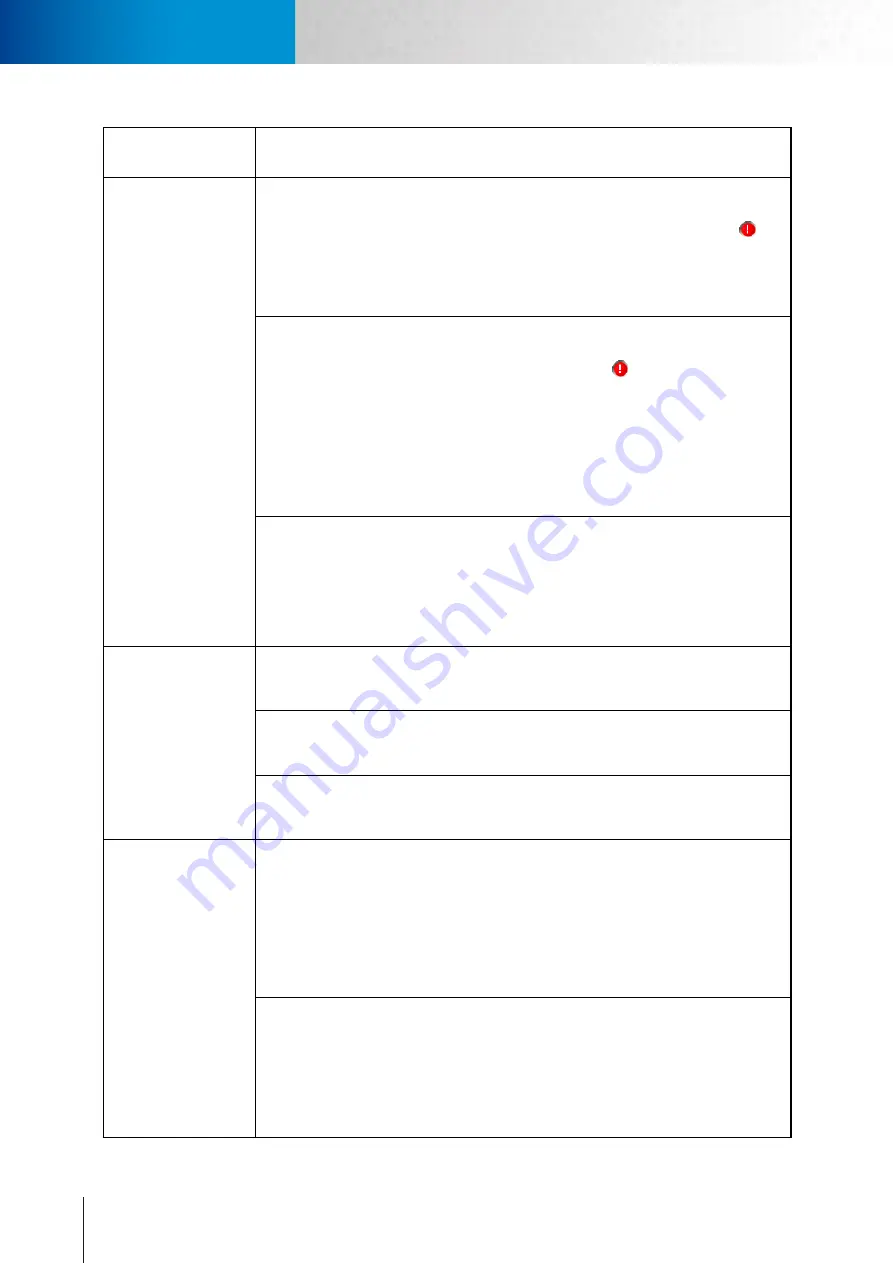
9-10
Symptoms, Causes and Solutions
Symptoms, Causes and Solutions
Compro TN2200 - User’s Manual
Symptom
Possible Cause / Solution
Network diagnosis
shows error icon.
Network connection error.
The network connection test verifies if the camera has successfully connected to the
LAN network. When the diagnosis result shows a red exclamation mark icon ( ) for
network connection, it means the camera fails to connect to LAN network. Check if the
LAN cable is securely connected to the Ethernet port of the camera and to your hub/
router, or check if the LAN cable is functioning normally. Also check whether the gate-
way address your camera uses is identical to that of your router.
Internet connection error.
The Internet connection test verifies if the camera is connected to the Internet. When
the diagnosis result shows a red exclamation mark icon ( ) for Internet connection,
it may represent a failed connection to the LAN network. It could also be caused by in-
appropriate settings on your router that makes your router unable to connect to the In-
ternet, such as wrong PPPoE user name/password, or wrong WAN IP setting (when your
ISP provides you with fixed IP address). See if your PC connected to your router can also
access the Internet. If not, consult your ISP/ router manufacturer for correct Internet set-
ting. If your router can connect to the Internet but your camera connected to your router
cannot, check whether the IP, subnet mask and gateway is correctly set on your camera.
HTTP/RTSP port error.
HTTP port is used for transmitting web pages, commands over the Internet. RTSP port
is used for sending video/audio data. These two test items will fail whenever port for-
warding is not enabled. Make sure you have enabled port forwarding on your router and
have allowed traffic on ports your IP camera is using. Refer to the "Remote Viewing via
Internet Explorer" section of this manual for more information.
Problem using DDNS
service.
The user information is incorrect.
Go to setup page. On the left menu, select [Network] > [DDNS], and check if the ID/ pass-
word is correct. Also check with your service provider for your service account is active.
The entered address is incorrect.
Go to main setup page and select [Network] > [DDNS] on the left menu, and then check
if the iDDNS service is enabled and if you have the correct address.
Incoming traffic to the network camera is not allowed.
Please refer to the "Remote Viewing via Internet Explorer" section in the troubleshooting
chapter of this manual and look for instruction on enabling port forwarding.
Problem using iWiz-
ard.
The IP camera’s IP address is repeatedly displayed as “DHCP mode” in iWizard.
This either means the camera cannot obtain an IP address from DHCP Server, or indi-
cates that the IP address assigned to the camera is not on the same subnet as the LAN
network. Please try to set the camera’s IP address to a static one. Note that you have to
set the DNS server for your camera (in the advanced network settings) if your camera
uses a static IP address. Consult with your ISP (Internet Service Provider) for the most
appropriate DNS server setting; or simply set DNS server as 8.8.8.8 or 8.8.4.4, which is the
address of a free DNS server powered by Google.
The camera’s IP address is shown as “169.254.x.x” in iWizard.
When Compro IP Camera fails to obtain an IP Address from a DHCP server (typically a
network router, which has the ability to assign an IP address to IP camera automatically),
the camera will generate an IP address itself so that it can be found on the network us-
ing Compro iWizard. In order to resolve this, you need to check the physical connection
between your Compro IP Camera and the router, or consult your network administrator
about the function of DHCP server.
Summary of Contents for TN2200
Page 1: ...V2 110118 Network Camera TN2200 Model No V1 130906...
Page 6: ...Compro TN2200 User s Manual...
Page 12: ...2 4 Camera Layout Compro TN2200 User s Manual...
Page 26: ...3 14 Compro TN2200 User s Manual...
Page 36: ...4 10 Accessing via 3GPP Mobile Phone ComproTN2200 Network Camera...
Page 40: ...5 4 Icons on Live View Page Compro TN2200 User s Manual...









































