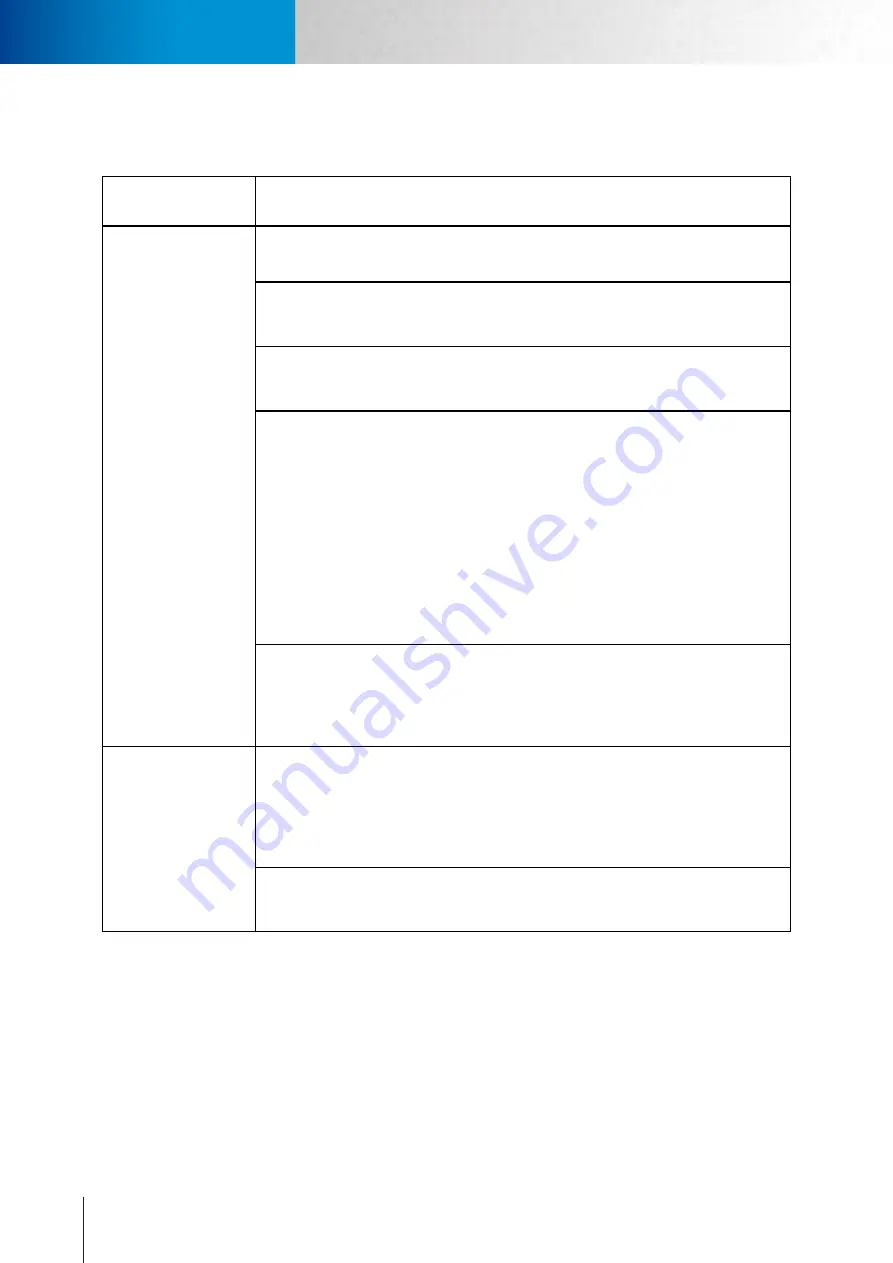
9-8
Symptoms, Causes and Solutions
Symptoms, Causes and Solutions
Compro TN2200 - User’s Manual
Symptoms, Causes and Solutions
Listed below are some other frequently asked questions and their answers.
Symptom
Possible Cause / Solution
Problem accessing on
the LAN network using
web browser.
The camera is not powered on.
Make sure the camera has been powered on for over 1 minute.
The Ethernet cable is not firmly connected to the camera.
Check if the Ethernet cable is securely connected to the Ethernet port of the camera and
to the network switch.
The Ethernet cable is damaged.
Try using a different Ethernet cable to determine whether the current cable is faulty.
Sometimes the a faulty Ethernet cable can result in weird connection issues.
The entered IP address is incorrect.
Check if the IP address you entered matches the IP address of your camera. If you are
certain that your camera is configured with the same subnet mask as that of your PC,
you can first disconnect other cameras, and then run the iWizard to scan the camera on
your network. You shall then see the camera's IP address on your network. (Note if you
are running Windows 7/ Vista, you need to run iWizard tool with system administrator
rights. Simply right click on the iWizard icon on your desktop, and select "Run as admin-
istrator")
If you're not sure whether your camera is on the same subnet with your PC, reconnect
your camera to your PC directly (configure the IP address of your PC as 192.168.0.X), and
run iWizard again to re-configure its subnet address to match that of your PC. Then re-
connect it back to the router or switch and run iWizard again.
The viewing PC is not connected to the LAN network.
Check if your viewing PC has a successful connection to the LAN network. You can open
a command prompt window (by pressing R and input "cmd" and hit OK) and
then input "ipconfig" and press [Enter]. When your PC is connected to the network, it will
display information on your IP address, subnet mask, etc.
Successful login to the
camera but no image
is displayed
The Compro ActiveX component is not installed.
If you are viewing the camera video on Internet Explorer, make sure you have installed
and enabled Compro ActiveX component. Open your Internet Explorer browser and go
to [Tools] > [Manage Add-ons] and check that you’ve got both the “ComproClientActivex”
and “USActiveX” control components registered and enabled. Refer to the "Trouble with
the ActiveX Client" section of this manual for further help.
The VLC plugin is not installed for non-IE browser.
If you are viewing camera video on Firefox, Safari, or Chrome, make sure your VLC plugin
is properly installed. (Visit www.videolan.org/vlc/ to download the plugin.)
Summary of Contents for TN2200
Page 1: ...V2 110118 Network Camera TN2200 Model No V1 130906...
Page 6: ...Compro TN2200 User s Manual...
Page 12: ...2 4 Camera Layout Compro TN2200 User s Manual...
Page 26: ...3 14 Compro TN2200 User s Manual...
Page 36: ...4 10 Accessing via 3GPP Mobile Phone ComproTN2200 Network Camera...
Page 40: ...5 4 Icons on Live View Page Compro TN2200 User s Manual...











































